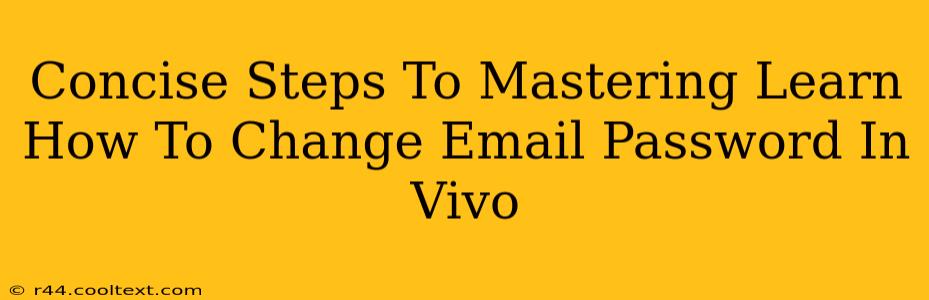Changing your email password is a crucial step in maintaining online security. This guide provides concise steps for quickly and easily changing your Vivo email password, regardless of whether you're using a Vivo phone or accessing your email through a web browser. We'll cover the most common scenarios, ensuring you're fully protected.
Why Changing Your Vivo Email Password is Important
Before diving into the how-to, let's understand why changing your password is so vital. A strong, unique password protects your email account from unauthorized access, preventing potential identity theft, data breaches, and spam. Regularly updating your password significantly reduces the risk of these threats.
Step-by-Step Guide: Changing Your Vivo Email Password
The exact steps may vary slightly depending on which email service you use with your Vivo device (e.g., Gmail, Yahoo, Outlook). However, the general process remains similar. We'll outline the common steps:
1. Access Your Email Account:
- On your Vivo phone: Open your email app (Gmail, Outlook, etc.) and log in using your current email address and password.
- On a web browser: Go to your email provider's website (e.g., mail.google.com for Gmail) and sign in.
2. Locate Account Settings:
This is usually represented by a gear icon (⚙️), a profile picture, or a three-dot menu (…). Look for options like "Settings," "Account," "Profile," or "My Account."
3. Navigate to Password Settings:
Once in the settings menu, search for sections relating to security, privacy, or password management. You might find options labeled "Password," "Change Password," or "Security Settings."
4. Enter Your Current Password:
You'll be prompted to enter your current password to verify your identity before making any changes. This is a crucial security measure.
5. Create a New Password:
Choose a strong password. A strong password is usually at least 12 characters long, includes uppercase and lowercase letters, numbers, and symbols. Avoid using easily guessable information like birthdays or pet names.
6. Confirm Your New Password:
Re-enter your new password to confirm you've typed it correctly. Inconsistent passwords will result in an error message.
7. Save Changes:
Click "Save," "Update," or a similar button to finalize the password change. Your new password will now be in effect.
Tips for Choosing a Strong Password:
- Use a Password Manager: A password manager can generate strong, unique passwords and store them securely.
- Avoid Common Passwords: Don't reuse passwords across multiple accounts.
- Enable Two-Factor Authentication (2FA): This adds an extra layer of security by requiring a code from your phone or another device in addition to your password.
Troubleshooting:
If you encounter any problems changing your password (e.g., forgotten password), most email providers offer password recovery options. Look for a "Forgot Password" or "I forgot my password" link on the login page.
By following these steps and choosing a strong password, you can significantly enhance the security of your Vivo email account and protect your personal information. Remember to change your password regularly for optimal security.