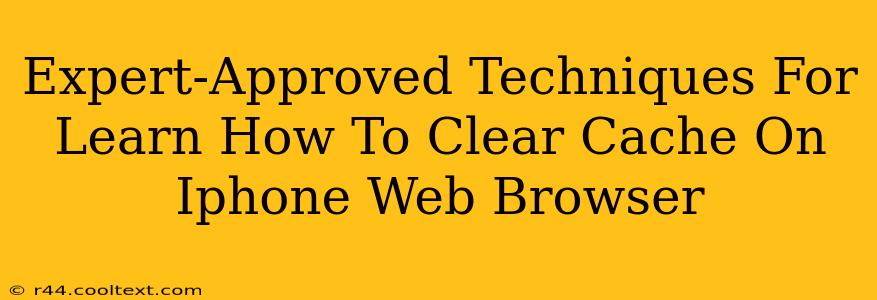Are you experiencing slow browsing speeds or website glitches on your iPhone? A cluttered cache might be the culprit. Learning how to clear your iPhone web browser cache is a simple yet powerful way to boost performance and fix many common browsing issues. This expert guide provides clear, step-by-step instructions for clearing your cache on Safari and other popular browsers.
Why Clear Your iPhone Browser Cache?
Before diving into the how, let's understand the why. Your web browser stores temporary files, images, and data – this is the cache. While it speeds up loading times for frequently visited sites initially, an overflowing cache can lead to:
- Slower browsing speeds: The browser spends time searching through a cluttered cache instead of quickly loading pages.
- Website display errors: Old cached data can conflict with updated website content, leading to broken layouts or missing elements.
- Login issues: Outdated cached login credentials can prevent you from accessing websites.
- Increased storage usage: The cache consumes valuable storage space on your iPhone.
Clearing Cache on Safari (The Default iPhone Browser)
Safari is the pre-installed browser on iPhones, making it the most commonly used. Here's how to clear its cache:
Step-by-Step Guide to Clearing Safari Cache:
- Open the Settings app: Locate the grey icon with gears.
- Tap on Safari: You'll find it in the main settings list.
- Scroll down and tap on "Clear History and Website Data": This option removes both browsing history and website data, including the cache.
- Confirm your action: A pop-up will ask for confirmation. Tap "Clear History and Data".
Important Note: Clearing history and website data also removes saved passwords and cookies. You may need to log back into websites after performing this action.
Clearing Cache on Other Popular iPhone Browsers
While Safari is the default, many users prefer alternative browsers. The process differs slightly depending on the browser:
Chrome:
- Open the Chrome app.
- Tap the three vertical dots (More) in the bottom right corner.
- Tap "Settings".
- Tap "Privacy".
- Tap "Clear Browsing Data".
- Select "Cached images and files" and optionally other data you wish to clear.
- Tap "Clear data".
Firefox:
- Open the Firefox app.
- Tap the three horizontal lines (menu) in the bottom right corner.
- Tap "Settings".
- Tap "Privacy".
- Tap "Clear Private Data".
- Select "Cache" and any other data you wish to clear.
- Tap "Clear Private Data".
Pro-Tips for Maintaining a Clean Cache
Clearing your cache periodically is good browser hygiene. Consider these tips:
- Regularly clear your cache: Aim to do this every few weeks, or more frequently if you notice performance issues.
- Close unused tabs: Keeping numerous tabs open consumes resources and contributes to cache buildup.
- Update your browser: Regular updates often include performance improvements and bug fixes that can help manage cache effectively.
By following these expert-approved techniques, you can keep your iPhone web browser running smoothly and efficiently. Remember to choose the instructions that match your specific browser!