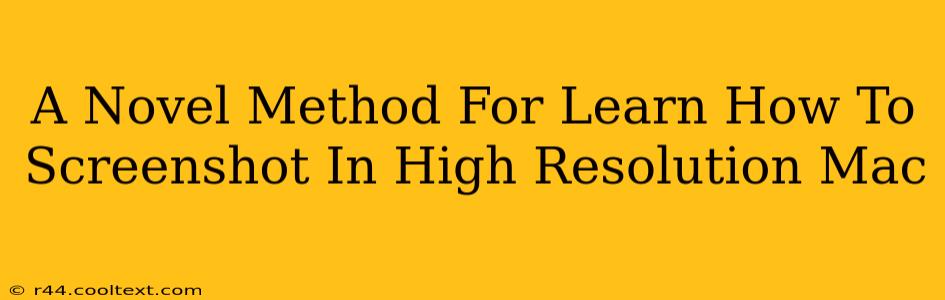Taking high-resolution screenshots on your Mac is crucial for many tasks, from sharing detailed project visuals to capturing stunning website designs. While the standard screenshot tools are helpful, they might not always deliver the crisp, high-resolution images you need. This guide introduces a novel method, combining built-in Mac features with a simple workflow, to ensure you consistently capture screenshots in the highest possible resolution. This method is perfect for professionals, graphic designers, and anyone needing pixel-perfect images.
Understanding Mac's Screenshot Capabilities
Before diving into our novel method, let's quickly review the standard screenshot options on a Mac:
- Shift + Command + 3: Captures the entire screen.
- Shift + Command + 4: Allows you to select a specific area for the screenshot.
- Shift + Command + 4 + Spacebar: Captures a screenshot of a selected window.
These shortcuts are efficient, but the resolution is often limited to your current display settings. This means that if you're working on a high-resolution display scaled down for comfort, your screenshots will inherit that lower resolution. This is where our novel method excels.
The Novel High-Resolution Screenshot Method
Our approach leverages the power of Preview, a built-in Mac application, to achieve superior resolution screenshots. Here's the step-by-step guide:
Step 1: Capture the Screenshot (using standard shortcuts)
Begin by taking a screenshot using one of the standard shortcuts (Shift + Command + 3, Shift + Command + 4, or Shift + Command + 4 + Spacebar). This initial capture doesn't need to be in ultra-high resolution; it just serves as a starting point.
Step 2: Open in Preview
The screenshot will automatically save to your desktop (or clipboard, if you used Shift+Command+C). Locate the screenshot and open it using Preview.
Step 3: Export at Maximum Resolution
This is the key to our novel approach. Instead of directly saving the screenshot, we'll leverage Preview's export capabilities.
- In Preview, go to File > Export...
- In the export window, choose the file format you need (PNG is generally recommended for high-quality images with transparency support).
- Crucially, pay attention to the "Quartz filter" setting. Choose either a higher quality setting (like "Best") or ensure that the resolution slider is at its maximum or is set to "High Resolution". This is where you unlock the full resolution potential of your screenshot. The setting will vary depending on the version of MacOS.
- Click Save.
This process forces Preview to render the screenshot at the highest possible resolution, irrespective of your display's scaling settings. This guarantees a crisp, detailed image perfect for professional use.
Why This Method Works
This method works because it bypasses the limitations of the default screenshot shortcuts' inherent scaling. By utilizing Preview's export functionality with optimal settings, we force a higher-quality re-rendering of the captured image. This leads to significantly sharper and clearer screenshots, especially beneficial when dealing with detailed graphics or text.
Troubleshooting Tips
- Ensure your display settings are correct: If you're still experiencing low-resolution screenshots, check your display settings in System Preferences. Make sure your resolution is set to its maximum.
- Try different file formats: Experiment with different file formats (like TIFF or JPEG) to see if that improves the quality. PNG is often the best option for balance between quality and file size.
- Restart your Mac: Sometimes a simple restart can resolve unexpected issues.
This novel method provides a reliable way to capture high-resolution screenshots on your Mac. By combining the convenience of the built-in screenshot tools with Preview's export capabilities, you can ensure that your images are always crisp, clear, and suitable for any purpose. Remember to share this effective technique with your fellow Mac users!