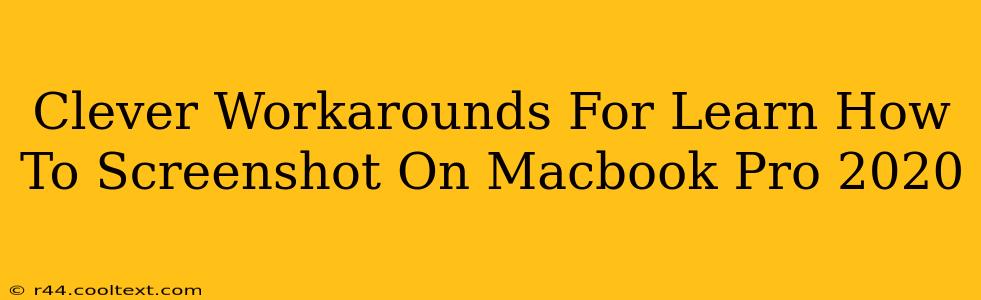Taking screenshots is a fundamental part of using any computer, and the Macbook Pro 2020, while sleek and powerful, might initially seem tricky for those new to its interface. This guide provides clever workarounds and straightforward methods to master the art of screenshotting on your Macbook Pro 2020, ensuring you never miss capturing that perfect moment.
Mastering the Basics: Screenshot Shortcuts on Your Macbook Pro 2020
Let's start with the simplest and most efficient methods. These keyboard shortcuts are your best friends when it comes to quickly capturing images on your screen.
Screenshotting Your Entire Screen:
The most common scenario involves capturing everything displayed on your screen. For this, simply press Shift + Command + 3. A screenshot file will automatically be saved to your desktop. It's that easy!
Screenshotting a Specific Window:
Need to grab a specific application window? Press Shift + Command + 4, then Spacebar. Your cursor will change to a camera icon. Click on the window you want to capture. The screenshot will automatically save to your desktop. This is perfect for capturing error messages or specific application details.
Screenshotting a Specific Area:
For precise screenshots of only a selected portion of your screen, press Shift + Command + 4. Your cursor will change to a crosshair. Drag your cursor to select the area you want to capture. Release the mouse button, and the screenshot will be saved to your desktop. This provides maximum control over what you capture.
Advanced Techniques: Going Beyond the Basics
While the above shortcuts are sufficient for most users, there are a few advanced techniques to explore.
Saving Screenshots Directly to a Specific Folder:
Instead of always saving to your desktop, you can customize the save location. While there isn't a direct shortcut, you can adjust your screenshot settings in your system preferences. This keeps your desktop organized and allows for easier file management.
Using the Screenshot Utility:
Your Mac also offers a built-in screenshot utility, accessible through Preview. This provides additional options such as timers and the ability to automatically copy the screenshot to your clipboard.
Utilizing Third-Party Screenshot Tools:
Numerous third-party applications offer enhanced screenshot capabilities. These tools often include additional features like annotations, editing, and screen recording options, significantly improving your workflow. Researching and selecting a tool that suits your needs can be highly beneficial.
Troubleshooting Common Screenshot Issues
Sometimes things don't go as planned. Here are a few common issues and solutions:
- Screenshots not saving: Check your hard drive space. A full hard drive prevents saving new files.
- Screenshots appearing blurry: Ensure your screen resolution is appropriately set. Low resolution can result in blurry screenshots.
- Keyboard shortcuts not working: Restart your Mac. Sometimes a simple restart can resolve temporary software glitches.
Conclusion: Mastering Screenshots on Your Macbook Pro 2020
Learning how to take screenshots efficiently is crucial for productivity. By utilizing the built-in shortcuts and exploring the advanced techniques outlined above, you'll quickly become a screenshot master on your Macbook Pro 2020. Remember, practice makes perfect, so keep experimenting and find the workflow that best suits your needs.