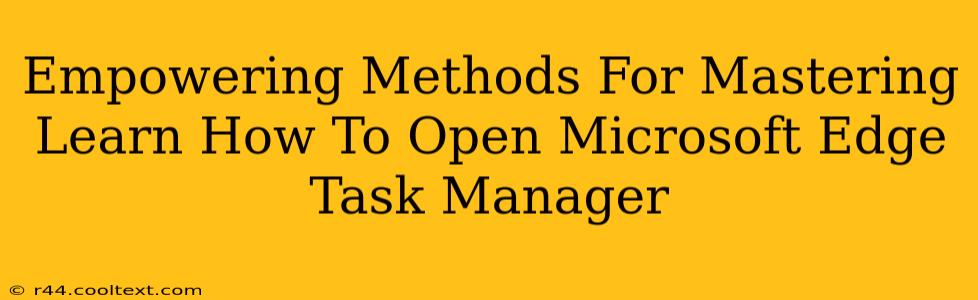Microsoft Edge's Task Manager is a powerful tool often overlooked. Understanding how to access and utilize it can significantly improve your browsing experience, boosting performance and troubleshooting issues efficiently. This guide provides empowering methods for mastering this often-hidden feature.
Why Use the Microsoft Edge Task Manager?
Before diving into the how, let's explore the why. The Edge Task Manager offers several key advantages:
-
Identify Resource-Hogging Websites: Is a specific webpage slowing your browser down? The Task Manager pinpoints which websites are consuming the most memory and CPU, allowing you to close problematic tabs quickly.
-
Troubleshoot Browser Crashes: Experiencing frequent crashes? The Task Manager helps you identify processes that might be causing instability. By closing resource-intensive or malfunctioning extensions or processes, you can resolve crashes and improve stability.
-
Manage Extensions and Processes: Gain greater control over your browser's processes. See what extensions are running and how much system resource they're using. This allows for informed decisions regarding extension management and optimization.
-
Improve Browser Performance: By identifying and closing unnecessary processes, you can free up system resources, leading to a faster, more responsive browsing experience. This is particularly useful when dealing with multiple open tabs or resource-intensive websites.
Empowering Methods to Open Microsoft Edge Task Manager
There are several ways to access this helpful tool:
Method 1: Using the Keyboard Shortcut
The quickest method is using the keyboard shortcut: Shift + Esc. This opens the Task Manager instantly, allowing for immediate resource monitoring and process management. This method is highly efficient and ideal for users who frequently need to access this tool.
Method 2: Accessing Through the Three-Dot Menu
- Click the three horizontal dots (More actions) in the upper right-hand corner of your Edge browser window.
- Select More tools.
- Choose Task manager.
This is a straightforward, user-friendly method perfect for those who prefer a visual approach.
Method 3: Using the Context Menu (Right-Click)
Right-click on the Edge icon in your taskbar. A context menu appears; select Task Manager from the options presented.
Understanding the Microsoft Edge Task Manager Interface
Once opened, the Task Manager displays a list of processes, including websites, extensions, and Edge itself. Key information includes:
- Name: Identifies the process (e.g., website URL, extension name).
- Memory: Shows the amount of memory each process is using.
- CPU: Displays the percentage of CPU each process is consuming.
You can sort these columns to easily identify resource-intensive processes. To close a process, simply select it and click the End process button.
Pro-Tips for Mastering Edge Task Manager
- Regularly monitor resource usage: Develop the habit of periodically checking the Task Manager to identify and address performance bottlenecks.
- Prioritize closing unnecessary tabs: A large number of open tabs can significantly impact performance. Use the Task Manager to quickly identify and close resource-intensive tabs.
- Manage your extensions: Regularly review your installed extensions, disabling or uninstalling those you don't frequently use.
- Restart your browser: If experiencing persistent issues, restarting Edge can often resolve many performance problems.
By mastering the Microsoft Edge Task Manager, you gain valuable control over your browsing experience. Employing these methods, understanding the interface, and following pro-tips will empower you to troubleshoot effectively, optimize performance, and enjoy a smoother, faster browsing experience.