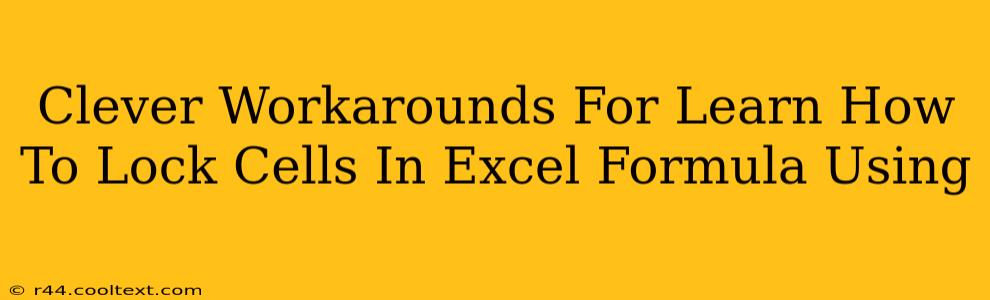Protecting your formulas in Excel is crucial for maintaining data integrity and preventing accidental changes. Knowing how to lock cells within your formulas is a key skill for any Excel user, but sometimes you need clever workarounds when the standard methods fall short. This post explores several techniques to effectively lock cells in your Excel formulas, even in complex scenarios.
Understanding Cell Locking in Excel
Before diving into workarounds, let's clarify the basics. Normally, you protect cells by selecting them, right-clicking, and choosing "Format Cells...". On the "Protection" tab, you check "Locked". Then, you protect the worksheet itself (Review > Protect Sheet). This prevents direct modification of the cell's value. However, this doesn't directly protect the formula within a cell from being altered. Someone could still select the cell containing the formula, edit the formula itself, and overwrite your calculations.
Clever Workarounds to Lock Down Your Formulas
Here are some powerful strategies to safeguard your Excel formulas:
1. Using Named Ranges
Named ranges offer a superior method of protecting formulas. Instead of referencing cells directly (e.g., =A1+B1), create a named range for the cell or group of cells you want to use. For example, name cell A1 "Sales_January" and cell B1 "Sales_February". Your formula would then be =Sales_January + Sales_February.
Advantages:
- Readability: Formulas become much clearer and easier to understand.
- Maintainability: If cell locations change, you only need to update the named range definition, not every formula that uses it.
- Protection: While you can still edit the named range definition, it's a centralized point of control, making accidental formula changes less likely.
2. Data Validation: A Formula Guardian
Data validation lets you restrict what users can enter into specific cells. This is powerful for preventing direct manipulation of crucial data used in your formulas. You can set constraints like specific numbers, text, or even custom formulas.
Advantages:
- Prevents Invalid Input: This directly prevents users from entering values that could break your formulas.
- Error Prevention: Data validation helps catch errors before they affect your calculations.
- Enhanced User Experience: Clear messages and instructions guide users towards correct data entry.
3. Protecting the Entire Worksheet (with caveats)
As mentioned earlier, protecting the worksheet prevents users from directly changing cell values and formulas, provided the "Locked" property is set for the cells containing your formulas.
Caveats:
- This offers limited control. Users can still unprotect the sheet, make changes, and protect it again.
- It restricts all editing, which might not be ideal for collaborative work.
4. Leveraging VBA (for advanced users)
Visual Basic for Applications (VBA) provides the ultimate control. You can write code to completely lock down formulas, prevent editing in specific cells, or even trigger alerts if modifications are attempted.
Advantages:
- Full Control: VBA provides absolute control over all aspects of your spreadsheet.
- Customizable Protection: Create sophisticated protection mechanisms tailored to your specific needs.
Disadvantages:
- Steeper Learning Curve: Requires knowledge of VBA programming.
Optimizing for SEO
This article targets keywords like "lock cells Excel formula," "protect Excel formulas," "Excel formula protection," "named ranges Excel," "data validation Excel," and "VBA Excel protection." Internal linking to other relevant Excel tutorials on your website further enhances SEO. Promoting the article on social media and relevant forums will also help boost its visibility and search ranking. Remember to optimize the meta description and title tag for better search engine visibility.