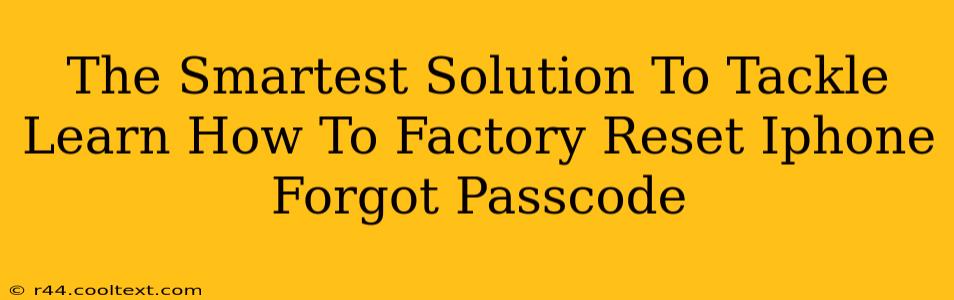So, you're staring at your iPhone, a crucial piece of your digital life, and you've forgotten your passcode. Panic sets in. Don't worry, you're not alone! Millions face this frustrating situation, but there's a smart solution, and we're going to walk you through it. This guide will explain how to factory reset your iPhone when you've forgotten your passcode, emphasizing the safest and most efficient methods.
Understanding the Factory Reset Process
A factory reset, also known as a master reset, erases all data and settings on your iPhone, returning it to its original factory condition. This is the ultimate solution when you're locked out due to a forgotten passcode. Important: This means you'll lose all your data unless you've backed up your iPhone recently.
Before You Begin: The Importance of Backups
Before we delve into the reset process, let's stress the importance of regular backups. Think of it as insurance for your digital life. Apple provides two excellent methods:
- iCloud Backup: This wireless backup method stores your data on Apple's cloud servers. It's convenient and automatic.
- iTunes/Finder Backup: This method backs up your iPhone to your computer. It offers more control and is useful for larger libraries.
If you haven't backed up your iPhone, you risk losing precious photos, contacts, messages, and more. While a factory reset is necessary to regain access, losing your data is avoidable with proper preventative measures.
Method 1: Using iTunes/Finder (For Older iPhones and macOS Catalina users)
If you're using an older iPhone or a Mac running macOS Catalina or earlier, you'll need iTunes (or Finder for macOS Catalina and later) to perform the reset:
- Connect your iPhone: Connect your iPhone to your computer using the USB cable.
- Open iTunes/Finder: Launch iTunes (or Finder) on your computer. Your iPhone should be detected.
- Enter Recovery Mode: Force your iPhone into recovery mode. The exact steps vary depending on your iPhone model. Consult Apple's support website for precise instructions for your specific device.
- Restore your iPhone: iTunes/Finder will detect your iPhone is in recovery mode and prompt you to restore it. Click "Restore." This will erase all data and restore your iPhone to its factory settings.
- Set up your iPhone: Once the restore is complete, follow the on-screen prompts to set up your iPhone as new.
Keyword Integration: iPhone forgot passcode, factory reset iPhone, iTunes restore, Finder restore, iPhone recovery mode, restore iPhone, erase iPhone data.
Method 2: Using Find My iPhone (For iOS 15 and later, requires previous setup)
If you have previously enabled "Find My" on your iPhone and are running iOS 15 or later, you might be able to erase your iPhone remotely:
- Access Find My: Go to iCloud.com/find on another device (like a Mac or another iPhone).
- Sign in: Sign in with your Apple ID and password.
- Select your iPhone: Choose your iPhone from the list of devices.
- Erase iPhone: Click "Erase iPhone." This will remotely erase your device and remove the passcode.
- Set up your iPhone: Once the erasing is complete, you'll be able to set up your iPhone as new.
Keyword Integration: Find My iPhone, erase iPhone remotely, iCloud find my iPhone, remote wipe iPhone.
Choosing the Right Method: A Quick Summary
The best method depends on your iPhone model and iOS version. If you're unsure, consulting Apple's official support documentation is always the safest option. Remember, regularly backing up your iPhone is crucial to avoid data loss in situations like this.
Preventing Future Passcode Problems: Tips and Tricks
- Create a Strong Passcode: Use a combination of uppercase and lowercase letters, numbers, and symbols.
- Use Face ID or Touch ID: These biometric authentication methods are more convenient and secure.
- Regular Backups: Make backing up your iPhone a habit. Schedule automatic backups to iCloud or iTunes/Finder.
By following these steps and preventative measures, you can confidently handle the "I forgot my iPhone passcode" scenario and regain access to your device. Remember to always consult Apple's official support documentation for the most up-to-date information.