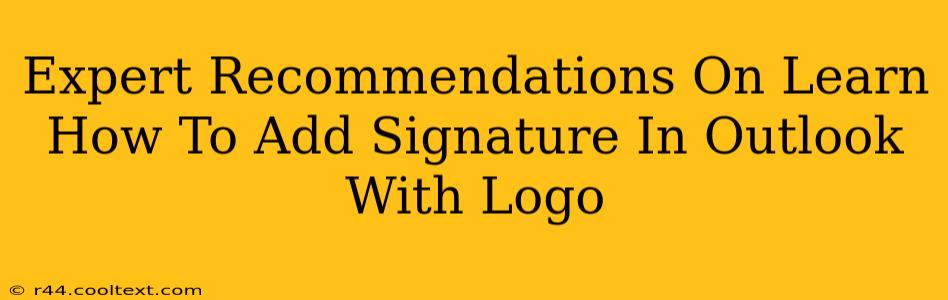Adding a professional signature to your Outlook emails is crucial for branding and making a lasting impression. This guide provides expert recommendations on how to create and add a signature in Outlook, complete with your company logo, ensuring your emails reflect your brand identity effectively.
Why Use a Signature with a Logo in Outlook?
A signature with your logo is more than just a closing line; it's a powerful branding tool. It offers several key benefits:
- Professionalism: A consistent signature enhances your professional image and builds credibility with clients and colleagues.
- Brand Recognition: Your logo reinforces brand recognition, ensuring your communication is easily identified and associated with your business.
- Contact Information: Clearly display your contact details, making it easy for recipients to reach you.
- Call to Action: Include links to your website or social media profiles to drive traffic and engagement.
Step-by-Step Guide: Adding a Signature with Logo in Outlook
Let's delve into the process of adding a signature with your logo in Outlook, covering different versions and scenarios.
Preparing Your Logo
Before you begin, ensure your logo is in a suitable format. Ideally, use a high-resolution image in JPG, PNG, or GIF format. The size should be optimized for email display to avoid excessive loading times. A good size is generally around 150x50 pixels or less.
Adding Your Signature in Outlook (Desktop Version)
-
Access Signature Settings: Open Outlook, go to File > Options > Mail > Signatures.
-
Create a New Signature: Click "New" and give your signature a descriptive name (e.g., "Main Signature").
-
Compose Your Signature: In the editing window, type your name, title, contact information, and any relevant disclaimers.
-
Add Your Logo: Click the "Insert Picture" icon in the editing toolbar, navigate to your logo file, and insert it into your signature. Resize the image as needed, ensuring it's not too large or distracting.
-
Choose Default Signature: Select which accounts will use this signature and whether it should appear on new messages and replies/forwards.
-
Save Your Changes: Click "OK" to save your settings and apply your new signature.
Adding Your Signature in Outlook (Web Version)
The process for the Outlook web app is slightly different:
-
Access Settings: Click the gear icon in the upper right corner, then select View all Outlook settings.
-
Navigate to Signature: Go to Mail > Compose and reply > Signatures.
-
Create a New Signature: Enter your signature text and use the options provided (e.g., font, size, color) to format it. You may need to use the image insertion tool provided by your webmail. Note that image-handling options vary depending on your email provider.
-
Save Changes: Click "Save" to apply your signature.
Troubleshooting and Tips for Success
- Image Size: Use a small, optimized logo to prevent slow loading times and rendering issues.
- HTML Signatures: For advanced formatting and features (like clickable links), consider creating an HTML signature. However, this usually requires basic HTML knowledge.
- Compatibility: Ensure your signature looks consistent across different email clients and devices.
- Mobile Optimization: Ensure your signature is viewable and readable on mobile devices.
- Legal Considerations: Include any necessary disclaimers or legal statements in your signature.
By following these steps and tips, you can easily add a professional signature with your logo in Outlook, elevating your email communication and strengthening your brand presence. Remember to periodically review and update your signature to ensure it remains current and relevant.