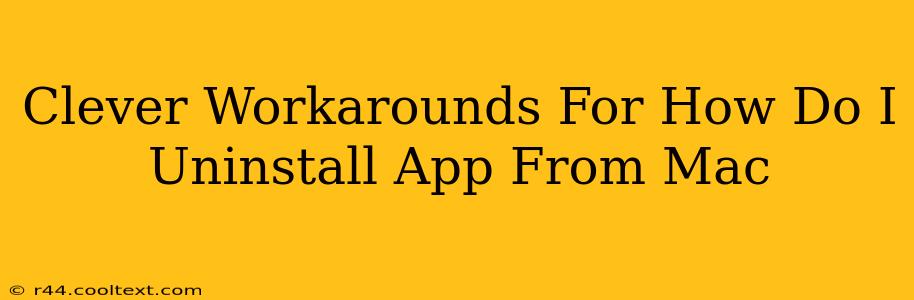Uninstalling apps on a Mac can sometimes feel trickier than it should be. While dragging an app to the trash seems simple, it often leaves behind lingering files and preferences, bloating your system and potentially causing conflicts. This guide explores clever workarounds for completely uninstalling Mac applications, ensuring a clean and efficient system.
Beyond the Trash: Why Dragging Doesn't Always Suffice
Simply dragging an application to the Trash isn't a complete uninstall. Many apps store supporting files, settings, and cache data in various hidden locations within your system's Library folder. These remnants can consume significant disk space and may interfere with future installations or updates. Therefore, a more thorough approach is necessary for a truly clean uninstall.
Method 1: The Manual Approach (For the Detail-Oriented)
This method requires a bit more manual effort but offers the most control and ensures complete removal.
Step 1: Locate the Application Support Files
The key is finding the application's support files. These are often hidden within the Library folder, located at:
/Library/ (for system-wide application support files) and
~/Library/ (for user-specific application support files). (The ~ symbol represents your home directory).
Important Note: The Library folder is hidden by default. To access it, open Finder, go to "Go" in the menu bar, hold down the "Option" key, and select "Library".
Step 2: Identify and Delete Application Files
Once you've located the Library folder, search for folders related to the app you're uninstalling. The folder names often match the app's name. Delete these folders. Be cautious and only delete folders you are certain belong to the target application.
Step 3: Empty the Trash
Finally, empty the Trash to permanently remove the application and its associated files.
Method 2: Using the App's Uninstaller (If Available)
Many applications provide their own uninstaller. Check the application's installation directory or its documentation for an uninstaller program (often a .pkg or .app file). Running this uninstaller will typically remove the app and its associated files more cleanly than simply dragging it to the trash.
Method 3: Leveraging Third-Party Uninstaller Apps
Several third-party uninstaller applications offer a streamlined approach to removing apps and their related files. These apps often scan your system for leftover files after a standard uninstall and remove them, ensuring a complete cleanup. (Remember to research and choose reputable uninstallers.)
Method 4: Utilizing the Command Line (For Advanced Users)
For those comfortable with the terminal, command-line tools offer precise control. However, incorrect commands can damage your system, so proceed with caution. Research specific commands before attempting this method.
Choosing the Right Method:
- For simple apps: Dragging to the Trash might suffice, but it’s generally recommended to manually check for leftover files.
- For complex apps or if you want complete removal: The manual approach or a third-party uninstaller is strongly recommended.
- For advanced users: Command-line tools provide maximum control, but require technical expertise.
By employing these clever workarounds, you can ensure a truly clean and efficient uninstall process, freeing up valuable disk space and preventing potential system conflicts. Remember to always back up your data before undertaking significant system changes.