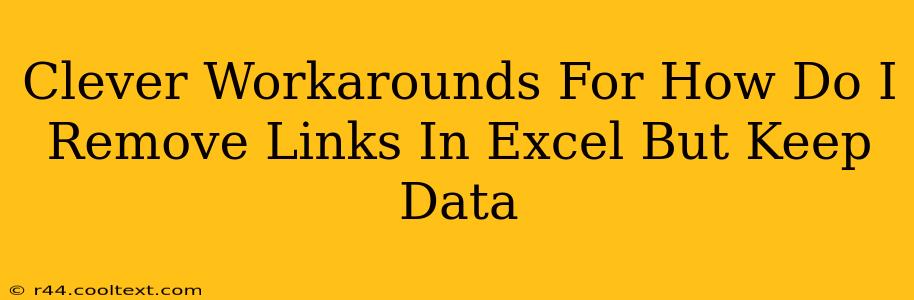Maintaining data integrity while decluttering your Excel spreadsheets can be a challenge, especially when dealing with numerous hyperlinks. This comprehensive guide explores effective methods for removing links from your Excel cells without losing the underlying data, ensuring a cleaner and more efficient workflow. We'll cover several techniques, catering to various levels of Excel proficiency.
Understanding the Problem: Why Remove Hyperlinks?
Before diving into solutions, let's clarify why removing hyperlinks is often necessary. Excessive links can:
- Clutter your spreadsheets: Making them visually overwhelming and difficult to navigate.
- Slow down performance: Especially in large files with many active links.
- Create potential errors: Broken links can disrupt data analysis and reporting.
- Improve data security: Removing links can reduce the risk of unintentional clicks on potentially harmful websites.
Method 1: The "Paste Special" Trick (Easiest Method)
This is arguably the simplest and most effective method for most users. It leverages Excel's built-in "Paste Special" functionality.
- Select the cells containing the hyperlinks you want to remove.
- Copy the selected cells (Ctrl+C or Cmd+C).
- Right-click on the same (or a new) area where you want the data without links.
- Choose "Paste Special..."
- Select "Values" and click "OK".
This process copies only the underlying text or numbers from the cells, leaving the hyperlinks behind. Your data remains intact, and the links are gone! This is the best method for most users.
Method 2: Using VBA (For Advanced Users and Bulk Operations)
For users comfortable with Visual Basic for Applications (VBA), a macro can automate the process of removing hyperlinks from a large number of cells. This is significantly faster than manually removing links one by one.
Sub RemoveHyperlinks()
Dim cell As Range
For Each cell In Selection
If cell.Hyperlinks.Count > 0 Then
cell.Hyperlinks.Delete
End If
Next cell
End Sub
This VBA code iterates through the selected cells and deletes any hyperlinks found. Remember to open the VBA editor (Alt + F11), insert a module, and paste this code. Then, run the macro on your selected range. Use with caution, always back up your data before running macros.
Method 3: Find and Replace (For Simple Cases)
If your hyperlinks follow a consistent pattern (e.g., all start with "http://"), you might be able to use the "Find and Replace" feature. However, this method is not recommended for complex scenarios because it can unintentionally modify other data.
Choosing the Right Method
The best method depends on your specific needs and Excel skills:
- "Paste Special": Ideal for most users due to its simplicity and effectiveness.
- VBA Macro: Best for advanced users handling large spreadsheets and requiring automation.
- Find and Replace: Only suitable for simple cases with easily identifiable hyperlink patterns.
Maintaining Clean and Efficient Spreadsheets
Regularly removing unnecessary hyperlinks is crucial for maintaining clean and efficient Excel spreadsheets. By employing these techniques, you can improve performance, readability, and overall data management. Remember to always back up your data before making significant changes. This guide provides effective workarounds to help you remove links and retain valuable data in your Excel files.