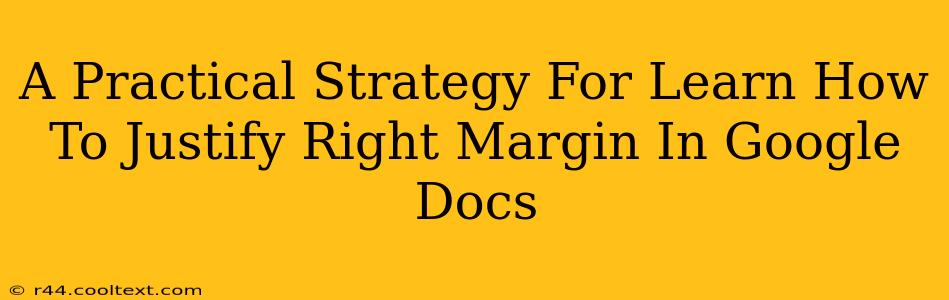Justifying text, particularly aligning to a right margin, might seem like a minor formatting detail. However, mastering this skill can significantly enhance the professional look of your Google Docs documents, from simple letters to complex reports. This comprehensive guide provides a practical, step-by-step strategy to help you achieve perfectly justified right margins in Google Docs.
Understanding Right Justification in Google Docs
Before diving into the how-to, let's clarify what right justification means. Unlike left justification (the default in most word processors), where text aligns to the left margin, right justification aligns text to the right margin. This creates a clean, symmetrical look, particularly useful for things like numbered lists or creating a visually balanced layout. However, it's crucial to understand that unlike left-justified text, right-justified text often results in uneven spacing between words, potentially impacting readability.
Step-by-Step Guide to Justifying Right Margin in Google Docs
Unfortunately, Google Docs doesn't offer a direct "right justify" option like some other word processors. Instead, we need to employ a workaround using its existing formatting tools. Here's how:
1. Selecting Your Text
First, select the text you want to justify to the right margin. This can be a single word, a sentence, a paragraph, or even the entire document. Accurate selection is key for precise formatting.
2. Utilizing the Alignment Options
Next, locate the alignment toolbar. It usually sits near the top of your Google Docs window. You'll see icons for left alignment, center alignment, right alignment, and justified alignment. Click the right alignment icon. This will align your selected text to the right edge of the page.
3. Addressing Potential Readability Issues
Remember, right-justified text often leads to uneven spacing between words. For better readability, consider these points:
- Short paragraphs: Right justification works best with short paragraphs. Longer paragraphs will show more uneven spacing.
- Combining with left-justified text: Try using right justification for specific sections, such as headings or short lists, while maintaining left justification for the main body text for a balanced approach.
- Using a different alignment: For optimal readability, especially for longer sections of text, you might choose left alignment or fully justified text.
Advanced Techniques and Considerations
Using Columns for Right Justification Effects
For more complex layouts, consider using columns. You can create columns and then right-justify the text within each column to achieve a unique visual effect.
Combining Right and Left Justification for Creative Layouts
Experiment with combining right and left-justified text to create visually engaging documents. This technique can be particularly helpful for creating brochures or newsletters.
Optimizing Your Document for Search Engines (SEO)
While this guide focuses on formatting, remember that SEO is crucial for online visibility. To improve your Google Docs document's search engine ranking:
- Keyword Optimization: Incorporate relevant keywords naturally throughout your document's content.
- Clear and Concise Language: Use clear and concise language that is easily understood by both readers and search engines.
- Header Structure: Use headings (H1, H2, H3, etc.) to structure your content logically and help search engines understand the document's hierarchy.
By following these steps and implementing SEO best practices, you can create professional-looking documents with perfectly aligned right margins while also improving their online visibility. Mastering these techniques will significantly enhance your document creation skills in Google Docs.