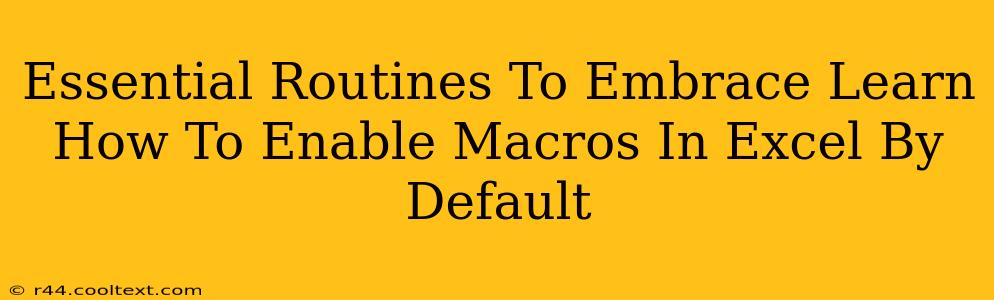Enabling macros in Excel can significantly boost your productivity, automating tasks and streamlining your workflow. However, many users are hesitant due to security concerns. This guide will walk you through how to enable macros by default in Excel, while also emphasizing crucial security best practices to keep your data safe.
Understanding Macros and Their Benefits
Before diving into the how-to, let's understand what macros are and why enabling them by default can be beneficial (while remaining cautious!).
Macros are essentially mini-programs written in VBA (Visual Basic for Applications). They automate repetitive tasks, saving you valuable time and reducing the chance of human error. Imagine automating the following:
- Data entry: Automatically populating spreadsheets with data from other sources.
- Report generation: Creating complex reports with a single click.
- Data cleaning: Quickly identifying and correcting errors in large datasets.
- Custom formatting: Applying consistent formatting to all your spreadsheets.
These are just a few examples; the possibilities are virtually endless. The key is to use macros responsibly and only from trusted sources.
How to Enable Macros in Excel by Default (Proceed with Caution!)
This process varies slightly depending on your Excel version (2016, 2019, 365, etc.), but the general steps are similar. Always back up your data before making significant changes to your Excel settings.
Caution: Enabling macros by default increases your vulnerability to malicious code. Only enable this setting if you fully understand the risks and trust the source of your Excel files.
Steps (General):
-
Open Excel: Launch your Microsoft Excel application.
-
Access Options: Go to "File" > "Options."
-
Trust Center: In the Excel Options window, select "Trust Center" and then click "Trust Center Settings."
-
Macro Settings: Under "Macro Settings," you'll see several options. Avoid selecting "Disable all macros without notification." Instead, choose an option that suits your risk tolerance:
- Disable all macros with notification: Excel will warn you about macros before running them. This is a good compromise between security and convenience.
- Disable all macros except digitally signed macros: This option only allows macros with a valid digital signature to run, providing a higher level of security.
- Enable all macros (not recommended): This is the least secure option and should only be used if you are absolutely certain all your macro sources are trustworthy.
-
Apply Changes: Click "OK" to save the changes and close the Trust Center.
Important Note: Even with macros enabled, you should always carefully review the code before running it. Be wary of macros from untrusted sources and never download or run macros from unknown emails or websites.
Security Best Practices When Using Macros
Remember, enabling macros exposes your system to potential risks. Here are some essential security practices:
- Only enable macros from trusted sources: Avoid enabling macros from email attachments or websites you don't recognize.
- Regularly scan your computer for malware: Use a reputable antivirus program and keep it updated.
- Keep your software up to date: Microsoft regularly releases security updates for Excel, which patch vulnerabilities.
- Be cautious when opening files from unknown sources: If you're unsure about the source of an Excel file containing macros, avoid opening it.
- Review the macro code: If you have the skills, examine the code of the macro before enabling it.
By following these guidelines, you can leverage the power of macros to improve your Excel efficiency while minimizing security risks. Remember, security awareness is paramount!