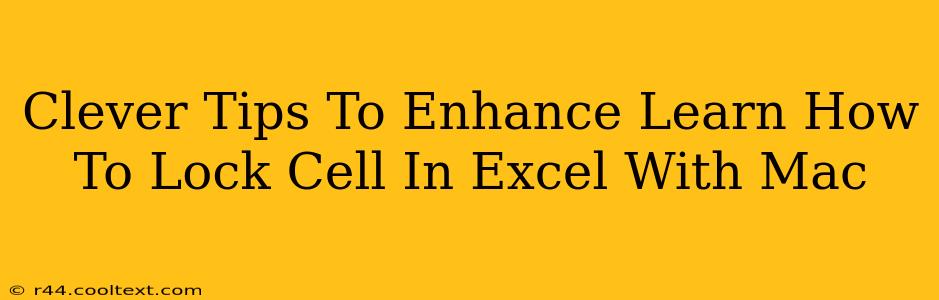Freezing panes and locking cells are powerful features in Microsoft Excel for Mac that significantly improve spreadsheet organization and data protection. This guide offers clever tips and tricks to master cell locking, enhancing your overall Excel proficiency. Whether you're a beginner or an experienced user, these techniques will streamline your workflow and protect crucial data.
Understanding Cell Locking in Excel for Mac
Before diving into the tips, let's clarify what cell locking actually does. Locking a cell prevents accidental changes to its contents. However, it's important to note that locked cells only work if the worksheet is protected. This is a crucial step often overlooked by new users.
Step-by-Step Guide: Locking Cells on Your Mac
Here's a straightforward method for locking cells in Excel for Mac:
- Select the cells: Click and drag your mouse to highlight the cells you want to lock.
- Format Cells: Right-click on the selected cells and choose "Format Cells..." from the context menu.
- Protection Tab: In the Format Cells dialog box, navigate to the "Protection" tab.
- Locked Checkbox: Check the "Locked" checkbox. This is the key step!
- Protect Worksheet: This is where many users make a mistake. Go to the "Review" tab in the Excel ribbon. Click "Protect Sheet."
- Set a Password (Optional): For added security, you can set a password. Remember this password!
- Confirm Protection: Excel will prompt you to confirm your choices.
Congratulations! You've successfully locked your cells. Now, any attempts to edit these cells will be prevented unless the worksheet protection is removed.
Clever Tips and Tricks
-
Unlock Specific Cells for Editing: Even with a protected worksheet, you can strategically unlock specific cells to allow editing while keeping the majority of your data safe. Simply repeat steps 1-4 above, but uncheck the "Locked" box for the cells you want to remain editable.
-
Protecting Multiple Worksheets: If your Excel file contains multiple worksheets, repeat the protection process for each sheet you want to secure.
-
Using Conditional Formatting with Locked Cells: Combine cell locking with conditional formatting to highlight important or potentially problematic data, adding a visual layer of security and control.
-
Keyboard Shortcuts: Mastering keyboard shortcuts can significantly speed up your workflow. Explore shortcuts for selecting cells, accessing the Format Cells dialog box, and navigating through the Excel interface.
-
Regularly Review and Update: Periodically review your protected worksheets and adjust cell locking as needed to reflect changes in your data and workflow.
Frequently Asked Questions (FAQs)
Q: What if I forget my password?
A: Unfortunately, recovering a forgotten password for a protected Excel sheet can be difficult. It's crucial to store your passwords securely.
Q: Can I lock entire rows or columns?
A: Yes! Simply select the entire row or column before proceeding with the cell locking steps outlined above.
Q: My locked cells are still editable!
A: Ensure you've completed both steps: locking the cells and protecting the worksheet. This is the most common oversight.
By following these tips and mastering the art of cell locking in Excel for Mac, you'll enhance your data security, streamline your workflow, and become a more efficient and proficient Excel user. Remember to always back up your important work!