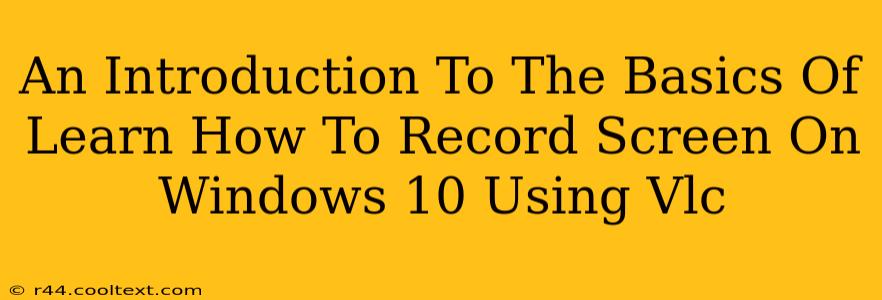Are you looking for a simple, free, and effective way to record your screen on Windows 10? Look no further than VLC media player! This incredibly versatile tool isn't just for playing videos; it also boasts a surprisingly robust screen recording feature. This guide will walk you through the basics, ensuring you can capture your screen activity with ease.
Why Use VLC for Screen Recording?
Many dedicated screen recording programs are available, but VLC offers several key advantages:
- It's Free: VLC is completely free to download and use, eliminating any subscription costs.
- It's Versatile: Beyond screen recording, VLC handles virtually all video and audio file formats.
- It's Lightweight: VLC doesn't hog system resources, making it ideal for less powerful machines.
- No Watermarks: Unlike some free screen recorders, VLC produces recordings without annoying watermarks.
Getting Started: Recording Your Screen with VLC
Before you begin, ensure you have the latest version of VLC media player installed on your Windows 10 computer. You can download it from the official VLC website (but remember, I can't provide direct download links here).
Here's a step-by-step guide to recording your screen using VLC:
Step 1: Accessing the Screen Recording Menu
Open VLC media player. Instead of opening a file, you'll need to navigate to the screen recording options. This is done through the "Media" menu. Click on "Media" in the top left corner of the application. Then select "Convert / Save...".
Step 2: Setting up Your Recording Parameters
A new window will pop up. Click on the "Capture Device" tab. Under "Capture mode", select "Desktop". You can then choose which desktop to record if you have multiple monitors. For audio, select the appropriate input device if you want to include system sounds or microphone input. Experiment to find the best settings for your needs.
Step 3: Choosing Your Output File
Now, click the "Browse" button and choose a location to save your recording. Choose a file name and select the desired output format (MP4 is usually a good choice for compatibility). Remember to adjust the settings to match your preferred resolution and video quality. Higher resolution and quality will result in larger file sizes.
Step 4: Initiate the Recording
Once you've confirmed all your settings, click the "Start" button. VLC will now begin recording your screen. You'll see a small notification on screen.
Step 5: Stopping the Recording
To stop recording, simply click the "Stop" button that will appear in the VLC interface. VLC will process and save your recorded file to the location you specified.
Troubleshooting Common Issues
- No Sound: Double-check your audio input settings. Ensure the correct audio device is selected and that the volume is adjusted properly.
- Low Frame Rate: A lower frame rate might indicate your system is struggling to handle the recording process. Try lowering the resolution or quality settings.
- Video Lag: Similar to low frame rate, video lag might require adjusting resolution or quality settings.
Optimizing Your VLC Screen Recordings
Experiment with different settings to find the optimal balance between quality and file size. Consider these factors:
- Resolution: Record at a resolution that suits your needs. Full HD (1920x1080) provides excellent quality but generates larger files.
- Frame Rate: A higher frame rate (e.g., 30 fps) results in smoother videos, but it also increases file size.
- Codec: Experiment with different video codecs for size optimization.
By following these steps, you can easily start recording your screen using VLC. This free and powerful tool provides a straightforward solution for all your screen recording needs on Windows 10. Remember to practice and experiment with the settings to find what works best for your specific requirements.