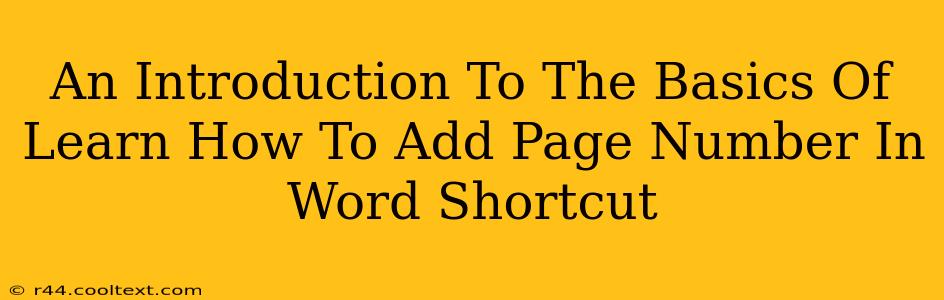Adding page numbers to your Word document is a fundamental task, crucial for professional-looking documents and easy navigation. This guide will walk you through the simple steps, shortcuts, and various options available to customize page numbering in Microsoft Word. Whether you're a seasoned Word user or just starting, you'll find this a valuable resource.
Why Add Page Numbers?
Before diving into the how, let's understand the why. Page numbers are essential for several reasons:
- Professionalism: Documents with page numbers look far more polished and professional than those without. This is particularly important for formal documents, reports, essays, and business communications.
- Easy Navigation: Page numbers make it incredibly easy for readers to locate specific sections within a longer document. Imagine trying to find information in a 50-page report without them!
- Organization: Page numbers contribute to the overall organization and structure of your document, improving readability and comprehension.
- Citation and Referencing: Accurate page numbers are vital when citing sources or referencing specific sections within your document.
The Easiest Way: Using the Insert Menu
The most straightforward method uses Word's built-in functionality:
- Open your Word document.
- Go to the Insert tab on the ribbon at the top of the screen.
- Locate the Page Number button in the Header & Footer group. Click the small arrow next to it to reveal more options.
- Choose your desired page number location: Top of page, bottom of page, etc. Word offers several preset positions.
- Select a page number format: You can choose from various styles (e.g., plain numbers, Roman numerals, etc.).
- That's it! Your document now has page numbers.
Keyboard Shortcuts for Speed Demons
For those who prefer keyboard shortcuts, Word offers a more efficient route (though the exact shortcut may vary slightly depending on your Word version and operating system):
- While you're on the Insert Tab, press Alt + N + P. This shortcut will open the Page Number options directly, saving you mouse clicks.
Customizing Your Page Numbers
Word offers extensive customization options:
- Different Numbering Styles: Use Roman numerals for a preface or table of contents, and Arabic numerals for the main body of your document. You can change the numbering style on specific sections.
- Starting Page Number: Don't want to start numbering on page one? You can easily change the starting page number in the Page Number options.
- Different Numbering for Sections: Create different numbering schemes for various sections of your document (e.g., chapters).
- Formatting Options: Customize the font, size, and color of your page numbers to match your document's overall style.
Troubleshooting Common Issues
- Page numbers appearing on the first page unexpectedly: This often happens if you haven't set up section breaks correctly. Explore Word's section break options to control where page numbering begins.
- Page numbers not appearing as expected: Double-check your Header and Footer settings. Sometimes, accidentally hiding these elements can prevent page numbers from displaying.
- Inconsistent Numbering: Ensure you haven't accidentally inserted multiple header and footer sections causing conflicting numbering.
Conclusion
Adding page numbers in Word is a straightforward process with several options for customization. This guide provided a comprehensive overview of the process, shortcuts, and common troubleshooting steps to help you master this essential task. Remember, consistent and correctly placed page numbers significantly enhance the professionalism and usability of your documents.