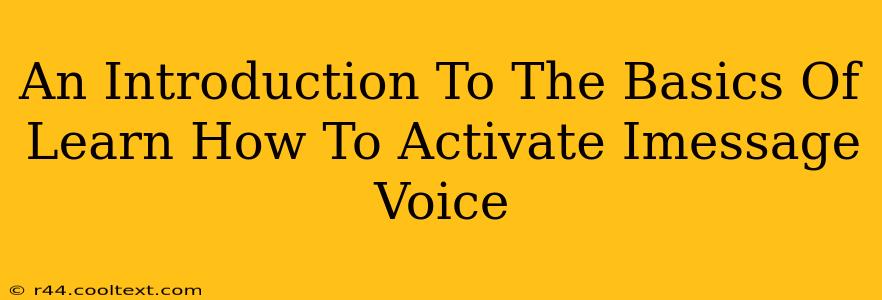Are you ready to explore the convenient world of iMessage voice? This comprehensive guide will walk you through the essential steps of activating this handy feature on your Apple device. Whether you're a seasoned Apple user or just starting out, understanding how to use iMessage voice can significantly enhance your communication experience.
What is iMessage Voice?
iMessage Voice, often misunderstood as simply voice notes within iMessage, is actually a broader term encompassing several ways to communicate vocally through Apple's messaging platform. This includes:
- Sending Audio Messages: The most straightforward use, this allows you to record and send short voice notes directly within an iMessage conversation. This is a quick and efficient way to convey information when typing isn't practical.
- Voice-to-Text Transcription (with limitations): Depending on your device and iOS version, iMessage may offer automatic transcription of your audio messages. This is a helpful accessibility feature, but keep in mind that accuracy can vary.
- Handoff Between Devices: Seamlessly transition your iMessage conversation, including voice notes, between your iPhone, iPad, and Mac. This ensures you never miss a message, regardless of which device you're using.
How to Activate (and Use) iMessage Voice
Activating iMessage voice isn't a separate process; it's intrinsically linked to using iMessage itself. To send audio messages:
- Open iMessage: Launch the Messages app on your iPhone, iPad, or Mac.
- Navigate to a Conversation: Select the conversation you want to send a voice message to.
- Locate the Microphone Icon: You'll find a small microphone icon usually located to the left of the text input field.
- Press and Hold the Microphone Icon: Press and hold this icon to begin recording your voice message.
- Release to Send: Release the icon when you've finished recording. Your message will be sent automatically.
Pro Tip: For longer voice messages, consider using the built-in recording pause functionality (if available on your device) to avoid potential audio issues.
Troubleshooting Common iMessage Voice Issues
While generally reliable, you might encounter some minor problems:
- Audio Quality Issues: Poor audio quality can stem from background noise or a faulty microphone. Try recording in a quieter environment and check your device's microphone settings.
- Transcription Errors: Remember that automated transcription isn't perfect. Relying solely on transcription for important information is risky. Always double-check the transcription against your audio message.
- Message Not Sending: Ensure you have a stable internet connection (Wi-Fi or cellular data) for sending iMessages and voice notes.
Beyond the Basics: Enhancing Your iMessage Voice Experience
Here are a few extra tips to maximize your iMessage voice communication:
- Use Headphones: Headphones significantly improve audio quality, especially in noisy environments.
- Keep it Concise: While you can record longer messages, brevity is usually best for effective communication.
- Consider the Context: Use iMessage voice messages appropriately. They're perfect for quick updates or informal conversations, but perhaps less suitable for formal communications.
This guide provides a solid foundation for understanding and utilizing iMessage voice. By mastering these basics, you can improve your communication efficiency and enjoy the benefits of this handy feature. Remember to check Apple's support resources for the most up-to-date information on iMessage features and troubleshooting.