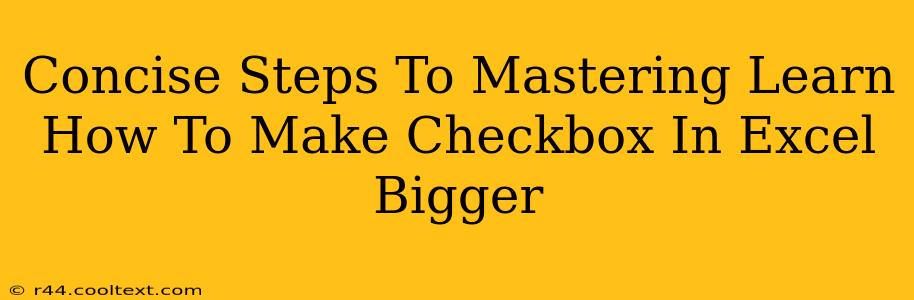Making checkboxes in Excel larger isn't directly built into the program's default settings. However, there are several clever workarounds to achieve this, improving both usability and visual appeal of your spreadsheets. This guide provides concise, step-by-step instructions to master the art of enlarging those tiny checkboxes.
Understanding the Limitations
Before diving in, it's crucial to understand that you can't simply "resize" a checkbox like you would a text box or image. Excel checkboxes are form controls, and their inherent sizing limitations require a different approach.
Method 1: Using the Developer Tab (Recommended)
This method offers the most control and is generally preferred.
Step 1: Enable the Developer Tab: If you don't see the "Developer" tab in your Excel ribbon, you need to enable it. Go to File > Options > Customize Ribbon. In the right-hand pane, check the box next to "Developer" and click "OK".
Step 2: Insert a Checkbox: On the "Developer" tab, click Insert and choose the Form Controls section. Select the Checkbox (it's usually the first one).
Step 3: Draw the Checkbox: Click and drag on your worksheet to draw a larger checkbox than the default size. The initial size you draw will be the basis for your larger checkbox.
Step 4: (Optional) Customize Appearance: Right-click on the checkbox and select Format Control. Here you can adjust the size more precisely, change the color, and add text labels. Experiment with the different formatting options to achieve your desired look.
Method 2: Using Shapes (For Enhanced Customization)
This method allows for greater visual customization but requires more manual steps.
Step 1: Insert a Shape: Go to the Insert tab and select a shape that resembles a checkbox, like a square.
Step 2: Size the Shape: Resize the square to your desired dimensions.
Step 3: Add Functionality: Right-click on the shape and select Assign Macro. This will open the VBA editor. You will need to write a simple VBA macro to assign the checkbox functionality to the shape. This is more advanced and may require some basic VBA knowledge. A simple macro could look like this:
Sub CheckBoxShape_Click()
If Shape1.Fill.ForeColor = RGB(0, 176, 80) Then 'Assumes green checkmark color
Shape1.Fill.ForeColor = RGB(255, 255, 255) 'Set to white, simulating unchecked
Else
Shape1.Fill.ForeColor = RGB(0, 176, 80) 'Set to green, simulating checked
End If
End Sub
Remember to adjust Shape1 to the actual name of your shape.
Step 4: Assign Macro to Shape: After creating the macro, assign it to the shape by right-clicking, going to "Assign Macro," and selecting your macro.
Keyword Optimization and SEO
This article is optimized for keywords such as: "Excel checkbox size," "larger checkboxes Excel," "enlarge checkboxes Excel," "bigger checkboxes Excel," "resize checkbox Excel," "Excel checkbox size change," "make checkbox bigger Excel," "format checkbox Excel," "Excel form control checkbox size," and variations thereof. Internal and external linking (not provided here for clarity per instructions) would further enhance SEO.
Conclusion
By following these steps, you can easily create larger, more user-friendly checkboxes in your Excel spreadsheets. Choose the method that best suits your technical skills and design preferences. Remember to save your work frequently!