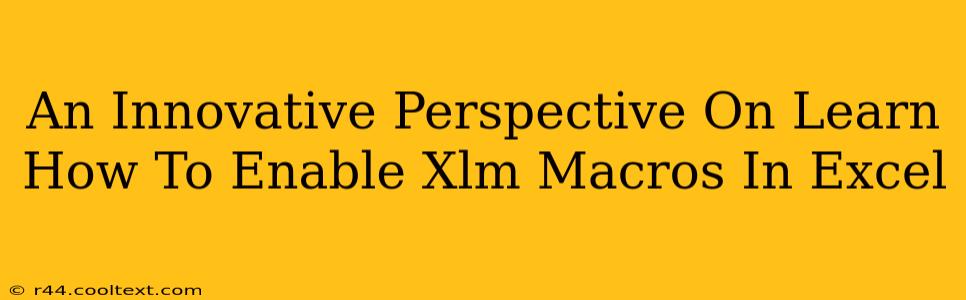Enabling XLM macros in Microsoft Excel might seem like a straightforward task, but understanding the security implications and employing best practices is crucial. This isn't just about clicking a button; it's about navigating the intersection of functionality and security within the Excel environment. This guide offers an innovative perspective, going beyond the typical instructions to help you understand why you're enabling these macros and how to do so safely.
Understanding the Power (and Peril) of XLM Macros
Before diving into the "how," let's address the "why." XLM macros, or Excel 4.0 macros, are essentially small programs written in a now-legacy programming language that can automate tasks and add functionality to Excel spreadsheets. They can range from simple automation scripts to complex tools capable of manipulating data in powerful ways. However, this power also carries significant risk. Malicious XLM macros can be used to compromise your system, steal data, or cause significant damage.
The Security Landscape
The security concerns surrounding XLM macros are significant. Because of their age and the lack of modern security features, they are far more vulnerable to exploitation than newer macro languages like VBA (Visual Basic for Applications). Therefore, enabling XLM macros should never be taken lightly.
Enabling XLM Macros: A Step-by-Step Guide with Safety Precautions
Enabling XLM macros requires navigating Excel's security settings. Here’s how to do it, coupled with critical safety considerations:
1. Accessing the Trust Center:
- Open Excel.
- Go to File > Options.
- Select Trust Center.
- Click Trust Center Settings.
2. Macro Settings:
- Under Macro Settings, you'll find several options. Crucially, you should NOT select "Enable all macros." This is the riskiest option and leaves your system highly vulnerable.
- The safest option is typically "Disable all macros with notification." This will alert you when a workbook contains XLM macros, allowing you to make an informed decision about enabling them only if you completely trust the source.
3. Identifying Trustworthy Sources:
- Verify the Source: Before enabling any macros, meticulously verify the source of the Excel file. Only enable macros from trusted and reputable sources. Downloading files from untrusted websites or email attachments is extremely risky.
- Digital Signatures: Look for digital signatures. A digital signature verifies the authenticity and integrity of the macro code, significantly reducing the risk of malware.
4. Enabling Macros (Only When Necessary):
- If you've verified the source and determined the risk is acceptable, you can enable the macros for that specific workbook. Excel will usually provide a prompt when it detects macros.
- Never enable macros blindly.
Best Practices for Secure Macro Usage
- Regularly Update Software: Keeping your Microsoft Office suite and operating system up-to-date is essential for patching security vulnerabilities.
- Use Antivirus Software: Employ robust antivirus and anti-malware software to scan files before opening them.
- Limit Macro Usage: Only use XLM macros when absolutely necessary and consider migrating to VBA for new projects. VBA offers enhanced security features.
Conclusion: A Balanced Approach to XLM Macros
Enabling XLM macros in Excel is a delicate balance between leveraging their functionality and mitigating significant security risks. By understanding the potential dangers and following the safety precautions outlined above, you can use XLM macros responsibly and minimize the chances of compromising your system. Remember, prevention is always better than cure when it comes to cybersecurity. Prioritize safety and only enable macros from completely trusted sources.