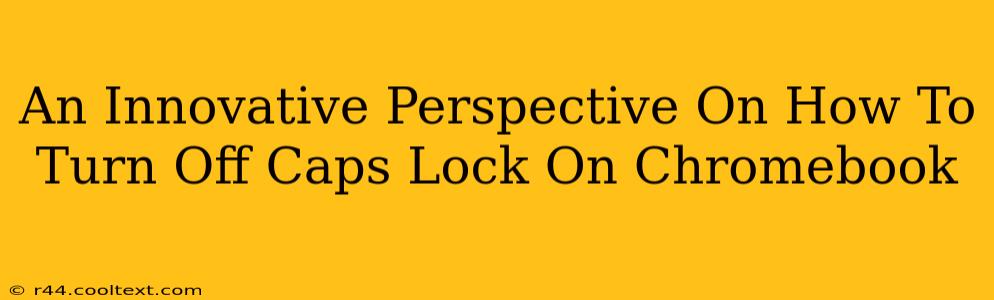Chromebooks, known for their simplicity and ease of use, sometimes present minor quirks that can frustrate users. One such issue is the seemingly elusive Caps Lock key. Unlike traditional laptops with dedicated Caps Lock indicator lights, Chromebooks often leave users wondering if Caps Lock is even active. This article provides innovative solutions and insightful tips to help you master the art of disabling Caps Lock on your Chromebook, ensuring a smooth and efficient typing experience.
Understanding the Chromebook's Caps Lock Behavior
Before diving into solutions, understanding how Caps Lock functions on a Chromebook is crucial. Chrome OS generally lacks a dedicated Caps Lock indicator light. Instead, it relies on subtle visual cues and keyboard behavior. When Caps Lock is activated, you'll typically notice a capitalized letter appearing in the text field as you type. However, this can be easily missed, leading to frustration.
Innovative Ways to Turn Off Caps Lock on Your Chromebook
Here are several methods to effectively disable Caps Lock on your Chromebook, ranging from simple keyboard shortcuts to Chrome OS settings adjustments:
1. The Classic Keyboard Shortcut: Shift + Search
The most straightforward method is using the Shift + Search keyboard shortcut. Press and hold the Shift key, then press the Search key (the circular key typically located next to the spacebar). This toggles Caps Lock on and off. This is the quickest and most efficient way to resolve the issue.
2. Using the On-Screen Keyboard
For those who struggle to locate keys or prefer a visual confirmation, the on-screen keyboard offers a clear Caps Lock indicator.
- Accessing the On-Screen Keyboard: Go to your Chromebook's Settings, then navigate to Accessibility, and select On-screen keyboard. Enable the option. The on-screen keyboard will appear, clearly displaying whether Caps Lock is engaged. You can then easily turn it off using the on-screen Caps Lock key.
3. Modifying Keyboard Settings (for persistent Caps Lock issues):
While less common, persistent Caps Lock issues might require a deeper dive into your Chromebook's settings. While there isn't a direct "disable Caps Lock" option, adjusting other settings can indirectly help:
- Check for conflicting apps or extensions: Some apps or extensions may interfere with keyboard functionality. Try disabling recently installed apps or extensions to see if this resolves the problem.
- Restart your Chromebook: A simple restart often resolves temporary glitches affecting keyboard behavior.
- Update your Chromebook's operating system: Ensure your Chromebook is running the latest version of Chrome OS. Updates often include bug fixes that might address keyboard-related issues.
Preventing Accidental Caps Lock Activation
Beyond turning off Caps Lock, proactive measures can prevent accidental activation:
- Develop a mindful typing habit: Pay attention to your typing and ensure you're not accidentally hitting the Caps Lock key.
- Consider a different keyboard layout: Some users find that changing their keyboard layout might reduce accidental Caps Lock activation.
Conclusion: Mastering Your Chromebook Keyboard
Successfully disabling Caps Lock on your Chromebook boils down to understanding its behavior and utilizing the available tools. Whether it's the simple Shift + Search shortcut, the visual aid of the on-screen keyboard, or a deeper dive into settings, the solutions provided equip you to confidently navigate and control your Chromebook's keyboard functions. Remember to consistently check for updates and maintain a mindful approach to typing to minimize future issues.