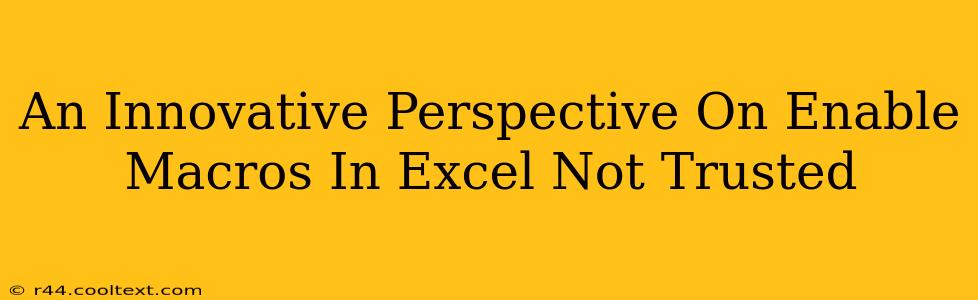Enabling macros in Excel can unlock significant productivity boosts, automating tasks and streamlining workflows. However, the security concerns surrounding macro execution are valid and require careful consideration. This post offers an innovative perspective, balancing the power of macros with enhanced security measures. We'll explore how to safely leverage macros while mitigating risks.
Understanding the Macro Dilemma: Productivity vs. Security
Excel macros, written in VBA (Visual Basic for Applications), are powerful tools for automation. They can perform repetitive tasks, analyze data efficiently, and customize Excel's functionality beyond its built-in features. However, malicious macros can pose a significant security risk. They can:
- Steal sensitive data: Compromised macros can access and transmit your files and data to unauthorized parties.
- Damage your system: Malicious code can corrupt files, install malware, or even damage your operating system.
- Disrupt workflows: A poorly written or malicious macro can crash Excel or freeze your computer, interrupting your work.
Therefore, the decision of whether to enable macros requires careful assessment. The default "disable macros" setting in Excel is a crucial security measure.
Innovative Approaches to Safe Macro Usage
Rather than a simple "enable" or "disable" approach, a more nuanced strategy is needed. Here are innovative ways to utilize macros while maximizing security:
1. Digital Signatures & Trusted Sources:
- Digital Signatures: Verify the source of the macro by checking for a digital signature from a trusted developer. This helps ensure the macro hasn't been tampered with. Excel will often warn you if a macro lacks a valid signature.
- Trusted Locations: Designate specific folders as trusted locations for your macros. This reduces the risk of accidentally running malicious code from untrusted sources. Configure this in the Excel Trust Center settings.
2. Macro Sandboxing & Controlled Environments:
- Virtual Machines (VMs): Run Excel and potentially risky macros within a virtual machine. If the macro is malicious, the damage will be contained within the VM, protecting your main system.
- Isolated Workspaces: Create isolated workspaces or copies of your Excel files to test macros before running them on your primary documents.
3. Thorough Macro Review & Auditing:
- Code Inspection: Before enabling any macro, carefully review the code (if you have the skills) to check for suspicious activities. Look for functions that access sensitive data or interact with external systems without clear justification.
- Security Audits: Conduct regular security audits of your macros and update them regularly.
4. Principle of Least Privilege:
- Limited Access: Only grant the macro the minimum necessary permissions to perform its intended function. Avoid granting excessive privileges that could be exploited.
Beyond Enabling: A Holistic Security Approach
Enabling macros in Excel shouldn't be a binary decision. A holistic approach emphasizes security best practices alongside functionality. This involves a combination of:
- Regular Software Updates: Keep Excel and your operating system updated with the latest security patches.
- Antivirus Software: Use a reliable antivirus program to detect and block malicious code.
- User Education: Educate yourself and your team about the risks of macros and best practices for safe usage.
- Source Verification: Always download macros from trusted and reputable sources.
By adopting these innovative approaches, you can safely harness the power of Excel macros to enhance your productivity without compromising your security. Remember, informed decision-making is key to leveraging the full potential of this powerful tool.