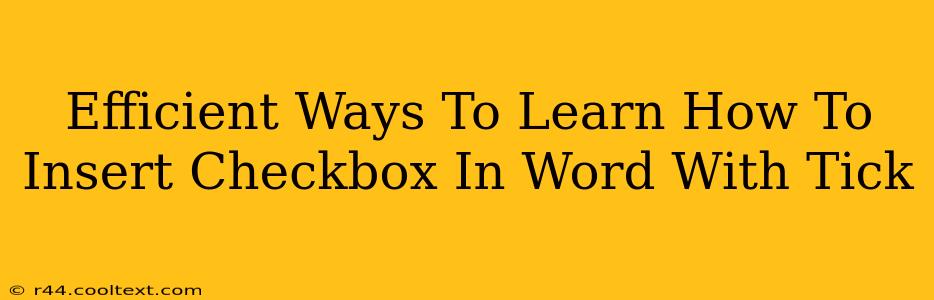Adding checkboxes to your Word documents can significantly enhance organization and clarity, especially for forms, to-do lists, or questionnaires. This guide provides efficient methods to learn how to insert a checkbox in Word with a tick, ensuring your documents are both functional and visually appealing.
Understanding the Checkbox Functionality in Microsoft Word
Before diving into the methods, it's crucial to understand what checkboxes offer. They're interactive elements; users can click to select or deselect them, indicating agreement, completion, or preference. This interactivity sets them apart from simple check marks created using symbols or shapes.
Method 1: Using the Developer Tab (Most Efficient)
This is the most straightforward and recommended method. It leverages Word's built-in functionality, offering seamless integration and consistent appearance.
Steps:
-
Enable the Developer Tab: If you don't see the "Developer" tab in the ribbon, you'll need to enable it. Go to File > Options > Customize Ribbon. In the right-hand panel, check the box next to "Developer" under "Main Tabs" and click "OK".
-
Access the Checkbox: With the Developer tab visible, click on "Controls" and select the "Checkbox" button (it looks like a small square box).
-
Insert the Checkbox: Click in your document where you want the checkbox to appear. A checkbox with an empty square will be inserted.
-
Adding a Tick: When the user clicks the checkbox, a tick (check mark) will automatically appear inside the box.
Method 2: Inserting a Checkbox Using the Symbols Menu (Less Efficient)
This method is less efficient as it relies on inserting a symbol and isn't interactive like a true checkbox. It's suitable only if interactive functionality isn't required.
Steps:
-
Access the Symbols Menu: Go to the Insert tab and click on Symbols > More Symbols.
-
Find a Check Mark: Browse the available symbols to find a check mark that suits your needs. You might need to change the font to find a suitable symbol.
-
Insert the Symbol: Select the check mark and click Insert. This only inserts a static check mark, not an interactive checkbox.
Method 3: Utilizing Form Fields (For Interactive Forms)
If you're creating a more complex interactive form, using form fields offers more advanced options than simple checkboxes.
Steps:
-
Enable the Developer Tab (as in Method 1): Ensure the Developer tab is visible.
-
Insert Form Field: On the Developer tab, click on "Controls" and then select "Form Field". Choose "Check Box" from the options.
-
Customize the Form Field: Once the form field is inserted, right-click it. This allows you to add properties like a label or change its size.
Choosing the Right Method
For most users needing a simple, interactive checkbox with a tick, Method 1 (using the Developer tab) is the best approach. Method 2 is suitable only for static check marks, while Method 3 is ideal for complex interactive forms.
Troubleshooting and Tips
- Missing Developer Tab: If you can't find the Developer tab, revisit the steps for enabling it in Method 1.
- Checkbox Appearance: The appearance of the checkbox might vary slightly depending on your Word version and theme.
- Interactive Functionality: Remember that only Method 1 and Method 3 create truly interactive checkboxes.
By following these methods, you can efficiently learn how to insert a checkbox in Word with a tick, improving the functionality and presentation of your documents. Remember to choose the method that best fits your needs and document complexity.