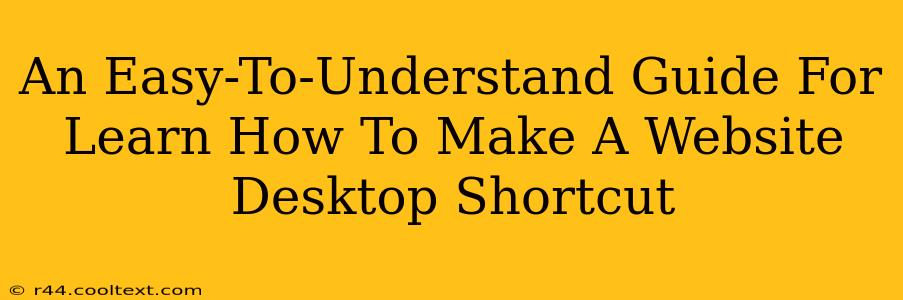Want quick access to your favorite websites? Creating a desktop shortcut is the easiest way! This guide provides a simple, step-by-step process for both Windows and macOS users. Learn how to make a website desktop shortcut in minutes and boost your productivity.
Why Create a Website Desktop Shortcut?
Before diving into the how-to, let's understand the why. A desktop shortcut offers several advantages:
- Instant Access: Skip the lengthy process of opening your browser and typing the URL. One click and you're there!
- Improved Workflow: Streamline your daily tasks by having frequently visited websites readily available.
- Organization: Keep your digital workspace tidy and efficient by visually grouping your essential online resources.
- Enhanced Productivity: Save valuable time and improve your overall productivity by eliminating unnecessary steps.
Creating a Website Desktop Shortcut on Windows
Creating a website shortcut on Windows is incredibly straightforward. Follow these simple steps:
-
Open your web browser: Launch your preferred browser (Chrome, Firefox, Edge, etc.).
-
Navigate to the website: Go to the website you want to create a shortcut for.
-
Access the website's address: Locate the website's URL in the address bar.
-
Drag and drop: Click and hold the icon to the left of the URL in the address bar (it might be the browser's icon or the website's favicon). Drag it to your desktop and release.
-
Shortcut created: A shortcut to the website will appear on your desktop. You can now click it to open the website directly.
Creating a Website Desktop Shortcut on macOS
The process for macOS is slightly different but equally simple.
-
Open your web browser: Launch your preferred browser (Safari, Chrome, Firefox, etc.).
-
Navigate to the website: Go to the website you wish to create a shortcut for.
-
Find the website icon: Locate the website's icon in the tab bar.
-
Right-click (or Control-click): Right-click or Control-click on the website's icon.
-
Select "Add to Dock": In the context menu, choose the option to "Add to Dock". This will add a shortcut to the website in your dock.
-
Drag from Dock to Desktop (Optional): If you prefer a desktop shortcut, simply drag the website icon from your dock to your desktop.
Troubleshooting Tips
- Icon not appearing: Make sure you are dragging from the correct location within the address bar or tab.
- Shortcut doesn't work: Check the URL in the shortcut's properties (right-click > Properties on Windows, or Get Info on macOS) to ensure it's correct.
- Different browser behavior: Minor variations might exist depending on your specific web browser and operating system version.
Maximize Your Online Experience with Desktop Shortcuts
By following these simple steps, you can dramatically improve your online workflow. Website desktop shortcuts are a small change that can make a big difference in your daily productivity. Start using them today and experience the convenience firsthand! Now you know how to make a website desktop shortcut; go ahead and organize your digital world!