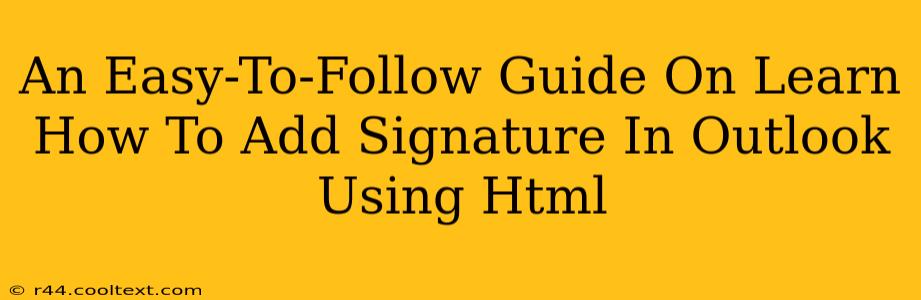Adding a professional HTML signature to your Outlook emails can significantly enhance your brand image and communication. This guide provides a simple, step-by-step process to help you create and implement a custom HTML signature, regardless of your technical skills. We'll cover everything from creating the HTML code to troubleshooting common issues.
Why Use an HTML Signature in Outlook?
Before we dive into the how-to, let's understand why you should use an HTML signature. A well-designed HTML signature offers several advantages:
- Professionalism: A clean, consistent signature adds a touch of professionalism to your emails, making a positive first impression on clients and colleagues.
- Branding: Incorporate your logo, colors, and other branding elements for consistent brand recognition across all communications.
- Enhanced Information: Include links to your website, social media profiles, and other relevant contact information, making it easy for recipients to connect with you.
- Mobile-Friendly Design: Ensure your signature is responsive and displays correctly on various devices, including smartphones and tablets.
- Increased Engagement: A visually appealing signature can improve open rates and click-through rates on your included links.
Step-by-Step Guide: Adding an HTML Signature in Outlook
This guide focuses on creating a simple, yet effective signature. For more advanced features, you may need to consult HTML and CSS tutorials.
Step 1: Create Your HTML Signature Code
You can create your HTML signature using a simple text editor like Notepad (Windows) or TextEdit (Mac). Here's an example of basic HTML code for your signature:
<!DOCTYPE html>
<html>
<head>
<style>
body { font-family: Arial, sans-serif; }
</style>
</head>
<body>
<p><strong>Your Name</strong><br>
Your Title<br>
Your Company<br>
<a href="http://www.yourwebsite.com">Your Website</a> | <a href="tel:+15551234567">Your Phone Number</a> | <a href="mailto:youremail@yourdomain.com">Your Email</a></p>
</body>
</html>
Remember to replace the placeholder information with your own details. You can customize this further by adding your logo (using the <img> tag) and adjusting the styling using CSS. Numerous online tools are available to help create more advanced HTML signatures.
Step 2: Copy Your HTML Code
Once you've created your HTML signature, carefully copy the entire code.
Step 3: Adding the Signature in Outlook (Desktop)
The steps may slightly vary depending on your Outlook version, but the general process remains the same:
- Open Outlook: Launch your Outlook desktop application.
- Access Signature Settings: Go to File > Options > Mail > Signatures.
- Create a New Signature: Click New and give your signature a name (e.g., "My HTML Signature").
- Edit Signature: In the edit box, paste your copied HTML code.
- Choose Signature for Accounts: Select which email accounts will use this signature.
- Save Changes: Click OK to save your changes.
Step 4: Testing Your Signature
Send a test email to yourself to verify that your HTML signature displays correctly.
Troubleshooting Common Issues
- Signature Not Displaying Correctly: Double-check your HTML code for errors. Outlook might strip out certain HTML tags for security reasons, so keep your code simple.
- Images Not Showing: Ensure that your images are hosted online (not locally on your computer) and that you're using the correct image path in your
<img>tag. - Spacing Issues: Use
<br>tags for line breaks and CSS for more advanced styling.
Optimize Your Outlook HTML Signature for SEO
While your email signature won't directly impact your website's SEO, optimizing it can indirectly boost your brand visibility and drive traffic. Key considerations include:
- Use relevant keywords: While subtle, including keywords related to your business in your signature can help reinforce your brand's online identity when users search for related terms.
- Trackable links: Use UTM parameters in your website links to track the effectiveness of your signature in driving website traffic.
- Consistent branding: Ensure your signature's design and messaging align with your overall branding strategy, reinforcing brand recognition.
By following these steps, you can easily create and implement a professional HTML signature in Outlook that enhances your brand image and improves your communication. Remember to regularly review and update your signature to ensure it remains current and effective.