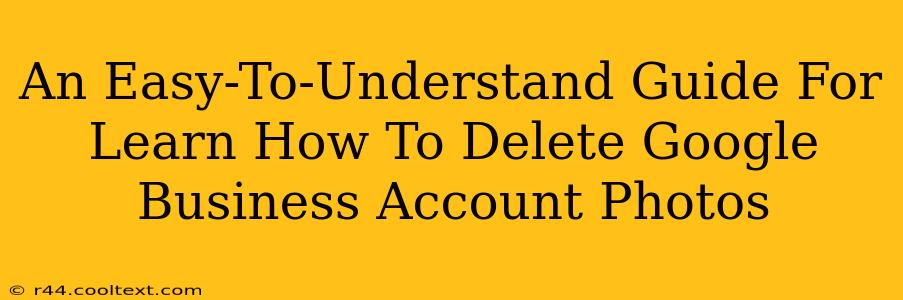Are you looking to declutter your Google Business Profile (formerly Google My Business)? Perhaps you have outdated photos, images that no longer reflect your business, or simply want a fresh start. Deleting photos from your Google Business Profile is easier than you think. This guide will walk you through the process step-by-step, ensuring a clean and professional online presence.
Why Delete Photos from Your Google Business Profile?
Before diving into the how, let's discuss the why. Deleting photos from your Google Business Profile can be beneficial for several reasons:
- Maintaining a Consistent Brand Image: Outdated or low-quality photos can damage your brand's image. Removing them ensures only high-quality, relevant visuals are displayed.
- Improving User Experience: A cluttered profile with irrelevant or blurry images can confuse customers. A clean profile makes it easier for potential clients to find the information they need quickly.
- Boosting Search Ranking (Indirectly): While deleting photos doesn't directly impact your search ranking, a well-maintained and visually appealing profile contributes to a positive user experience, which can indirectly influence your ranking. Google rewards businesses that provide a seamless and informative experience.
- Removing Inappropriate Content: If you've accidentally uploaded inappropriate or irrelevant content, removing it is crucial for protecting your brand's reputation.
Step-by-Step Guide to Deleting Google Business Profile Photos
Follow these simple steps to delete photos from your Google Business Profile:
-
Access Your Google Business Profile: Log in to your Google Business Profile account. You'll need to be an authorized manager.
-
Navigate to Photos: Once logged in, locate the "Photos" section. This is usually found in the left-hand navigation menu. The exact location might vary slightly depending on your profile layout and device (desktop vs. mobile).
-
Select the Photo(s) to Delete: Browse through your photos and select the ones you wish to delete. You can select multiple photos at once for faster deletion.
-
Initiate Deletion: Once selected, look for a delete button or icon (usually a trash can symbol). Click it to initiate the deletion process.
-
Confirm Deletion: A confirmation prompt may appear; double-check that you're deleting the correct photos before proceeding. Confirm your decision to complete the deletion.
Important Note: Once a photo is deleted, it cannot be recovered. Be absolutely certain before confirming the deletion. It's a good idea to back up any photos you want to keep before deleting them from your Google Business Profile.
Optimizing Your Google Business Profile Photos
While deleting unnecessary photos is important, adding high-quality, relevant images is crucial for showcasing your business. Consider these best practices:
- High-Resolution Images: Use clear, high-resolution images that accurately represent your business.
- Diverse Imagery: Show a variety of images, including your storefront, products, services, team members, and customer testimonials (if applicable).
- Keyword-Rich File Names: Use descriptive file names that include relevant keywords, although Google primarily uses image recognition technology.
- Regular Updates: Regularly update your photos to reflect current offerings and maintain a fresh, engaging profile.
By following these steps and optimizing your remaining photos, you can create a compelling and effective Google Business Profile that attracts more customers. Remember, a clean and well-maintained profile is key to a successful online presence.