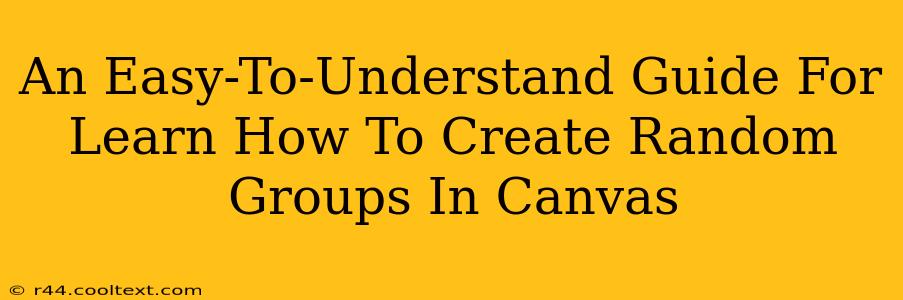Canvas, the popular Learning Management System (LMS), offers a handy feature for creating random groups, perfect for facilitating collaborative projects, discussions, and activities. This guide provides a straightforward, step-by-step approach to mastering this functionality, ensuring you can effortlessly generate random groups for your students.
Why Use Random Groups in Canvas?
Utilizing random group assignments in Canvas offers several key advantages:
- Fairness and Equity: Random group generation ensures a level playing field, preventing students from self-selecting into groups based on pre-existing friendships or biases. This promotes inclusivity and diverse perspectives within each team.
- Enhanced Collaboration: By mixing students with varied skill sets and backgrounds, random groupings encourage collaboration and peer learning. Students are challenged to work with individuals they might not typically choose, leading to more robust teamwork skills.
- Time Efficiency: The built-in Canvas functionality eliminates the need for manual group creation, saving you valuable time and effort. This is especially beneficial when managing large classes.
- Improved Learning Outcomes: Studies have shown that diverse group work enhances learning outcomes by exposing students to different viewpoints and learning styles.
Step-by-Step Guide: Creating Random Groups in Canvas
While Canvas doesn't have a single, dedicated "random group" button, achieving random assignments is relatively simple using existing features. Here's how:
Method 1: Using the Groups Feature (Best for smaller classes):
- Navigate to the Groups Page: In your Canvas course, click on the "People" tab, then select "Groups."
- Create a Group Set: Click on "+ Group Set." Give your group set a descriptive name (e.g., "Project 1 Groups"). Specify the number of groups you want to create and the desired group size. Canvas will automatically calculate the number of students needed per group. You can also set a maximum and minimum number of students per group, allowing Canvas to handle any uneven numbers in your class.
- Enroll Students: Canvas will automatically assign students randomly to the groups you've created.
Method 2: Using the Quizzes Feature (Best for larger classes and more complex scenarios):
This method offers more control and flexibility, especially for larger classes or when you need to incorporate additional criteria.
- Create a Quiz: Create a simple quiz with only one question. This question doesn't need to be graded; it's purely a mechanism for grouping.
- Group Assignments: In the "Options" section of the quiz settings, select "Group assignment." Choose the number of groups you want, and specify whether you want students assigned randomly or allow them to self-select.
- Student Assignment: Once the quiz is published, students will complete the single question. Based on your settings, they will then be automatically placed into randomly assigned groups.
Important Considerations:
- Group Size: Consider the complexity of the task when determining the ideal group size. Smaller groups can lead to more equal participation, while larger groups might be better suited for complex projects that benefit from a broader range of skills.
- Student Preferences: While randomness promotes inclusivity, consider collecting student preferences (if appropriate) to address potential scheduling conflicts or skill gaps.
- Regular Monitoring: Even with random assignment, monitor group dynamics throughout the project to ensure fair participation and address any issues that may arise.
Optimize Your Canvas Experience with Random Groups
By mastering the art of creating random groups within Canvas, you enhance student engagement, promote equity, and streamline your workflow. Remember, selecting the right method depends on your specific needs and class size. Experiment with both methods to determine the most effective approach for your teaching style and course objectives. This approach improves both your efficiency and the learning experience of your students.