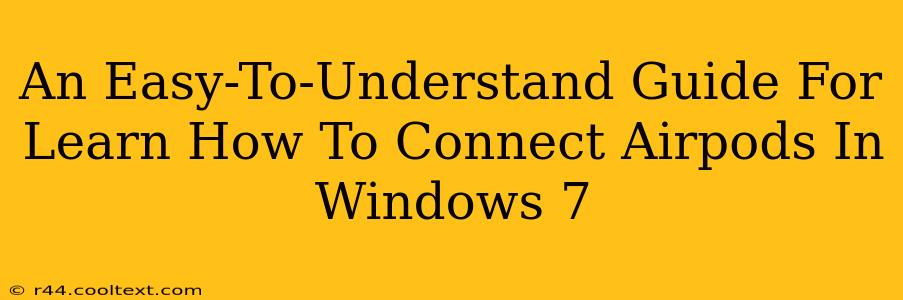Connecting your AirPods to Windows 7 might seem tricky at first, especially since Apple devices are often more seamlessly integrated with macOS. However, with a few simple steps, you can enjoy your AirPods' wireless audio on your Windows 7 machine. This guide will walk you through the process, ensuring a smooth and successful pairing.
Understanding the Bluetooth Connection Process
Before we begin, it's important to understand that connecting AirPods to Windows 7 relies on a Bluetooth connection. This means your Windows 7 computer must have a functional Bluetooth adapter. Most modern computers include this, but some older models may require a USB Bluetooth adapter. Let's get started!
Step-by-Step Guide: Connecting AirPods to Windows 7
-
Enable Bluetooth on your Windows 7 computer: Click the Start button, then search for "Bluetooth" and select "Change Bluetooth settings." Make sure the Bluetooth toggle is switched "On."
-
Put your AirPods into pairing mode: Open the AirPods case and leave the lid open. Press and hold the small button on the back of the case until the LED light starts flashing white. This indicates that your AirPods are discoverable and ready to connect.
-
Add a device in Windows 7: Back in the Bluetooth settings window, click "Add a device." Windows 7 will now scan for available Bluetooth devices.
-
Select your AirPods: Your AirPods should appear in the list of available devices. Select "AirPods" (or the specific name if it's different) from the list.
-
Confirm the pairing: Windows 7 may prompt you to confirm the pairing. Click "Yes" or the equivalent to complete the connection.
-
Check your audio settings: Once paired, go to your sound settings (right-click the speaker icon in the system tray) and select your AirPods as the default audio output device. You should now be able to hear audio through your AirPods!
Troubleshooting Common Connection Issues
- AirPods not appearing in the list of devices: Ensure your AirPods are in pairing mode (white flashing light) and that Bluetooth is enabled on your computer. Try restarting both your computer and AirPods.
- Audio quality issues: If the audio sounds distorted or cuts out, try moving closer to your computer or check for any Bluetooth interference from other devices.
- Connection keeps dropping: Try updating your Bluetooth drivers. You can usually find these updates on your computer manufacturer's website.
Enhancing Your AirPods Experience on Windows 7
While Windows 7 might not offer the same level of native integration as macOS, you can still optimize your AirPods experience. Consider investing in a high-quality Bluetooth adapter if you're experiencing connection problems. A strong Bluetooth signal is key for a reliable connection.
This guide should help you successfully connect your AirPods to your Windows 7 computer. If you encounter any persistent issues, searching online for more specific troubleshooting steps related to your particular model of AirPods and Windows 7 version may provide additional solutions. Remember to always consult your AirPods user manual and your computer's documentation for detailed information and support.