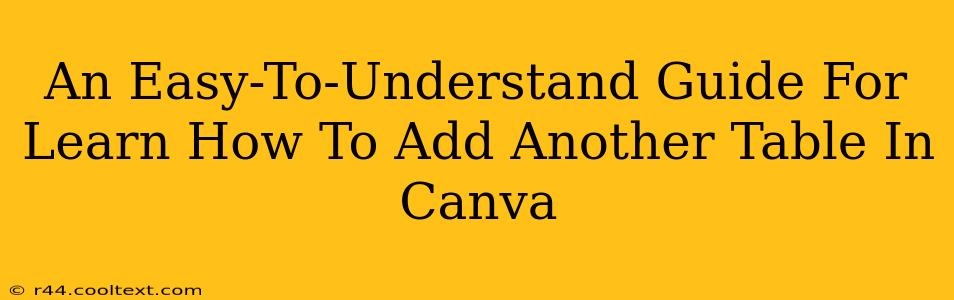Canva is a powerful design tool, loved for its intuitive interface and vast library of resources. But even seasoned Canva users sometimes find themselves needing a quick refresher on the basics. This guide will walk you through adding another table to your existing Canva design, whether you're working on a presentation, social media graphic, or something else entirely. We'll cover several methods, ensuring you find the easiest approach for your workflow.
Why Add Another Table to Your Canva Design?
Before we dive into the "how," let's briefly discuss why you might want to add multiple tables to your Canva project. This clarifies the context and highlights the versatility of Canva's table feature:
- Comparing Data: Multiple tables allow for side-by-side comparison of different datasets, making your design more informative and easier to understand.
- Organizing Complex Information: Breaking down large amounts of information into smaller, more manageable tables enhances readability and comprehension.
- Creating a Structured Layout: Tables can be used creatively to structure layouts, particularly for things like pricing plans or product comparisons.
- Visual Appeal: Strategic use of multiple tables can add visual interest to your design, breaking up large blocks of text and images.
Method 1: Duplicating an Existing Table
This is the quickest method if you already have a table you like the formatting of:
- Select your table: Click on the table you want to duplicate.
- Duplicate: Look for the duplication button (it usually looks like two overlapping squares). Click it. Alternatively, you can right-click on the table and select "Duplicate" from the context menu.
- Adjust: Move and resize your new table as needed. Modify the content to reflect the new data.
This method saves time by avoiding the need to create a table from scratch, especially if you've already spent time perfecting the styling of your original table.
Method 2: Adding a New Table from Scratch
If you need a table with a different size or format:
- Open the Elements Tab: In the Canva editor, locate the "Elements" tab on the left-hand sidebar.
- Search for "Table": Type "table" into the search bar.
- Select a Table: Choose from a variety of table sizes and styles. Canva offers a wide selection, from simple two-column tables to more complex grids.
- Customize: Once you've added the table, customize it by adjusting cell sizes, adding borders, and changing fonts and colors.
This method provides greater control over the table's initial appearance and dimensions.
Method 3: Using Canva's Templates
Canva boasts a vast library of templates, many of which include tables:
- Search for Templates: Use the search bar to find templates relevant to your project. Include keywords like "table," "comparison," or "data visualization" to refine your results.
- Choose a Template: Select a template that includes the number of tables you need.
- Customize: Modify the template to fit your specific needs, changing the text, images, and table data.
This method is ideal for those who want a head start on their design, leveraging pre-designed layouts and ensuring a professional look.
Pro-Tip: Utilizing Canva's Style Guide
For maintaining consistency across multiple tables, consider utilizing Canva's style guide features to ensure uniform fonts, colors, and other stylistic elements. This creates a polished and professional final product.
By mastering these methods, you'll be adding tables in Canva like a pro in no time! Remember to experiment and find the workflow that best suits your design process. Happy designing!