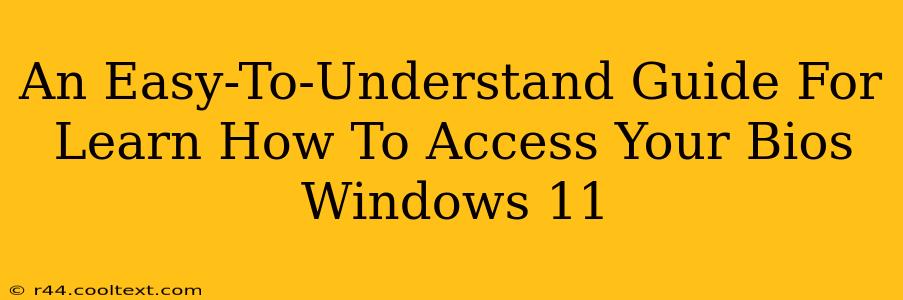Accessing your BIOS (Basic Input/Output System) in Windows 11 might seem daunting, but it's actually quite straightforward. This guide provides a simple, step-by-step process, ensuring even beginners can easily navigate to their BIOS settings. Understanding how to access your BIOS is crucial for tasks like troubleshooting boot issues, changing boot order, and configuring hardware settings.
Why Access Your BIOS?
Before we dive into the how-to, let's understand why you might need to access your BIOS. Several crucial tasks require BIOS access:
-
Troubleshooting Boot Problems: If your computer isn't booting correctly, checking BIOS settings can often pinpoint the issue. Perhaps the boot order is incorrect, or a hardware component isn't recognized.
-
Overclocking (Advanced Users): While not for everyone, BIOS allows advanced users to overclock their CPU and other components for performance gains. Proceed with caution, as incorrect overclocking can damage your hardware.
-
Changing Boot Order: You might need to change the boot order to boot from a USB drive for installation or repair purposes.
-
Configuring Hardware Settings: BIOS provides access to hardware settings, allowing you to manage devices like your hard drives, network adapters, and more.
How to Access Your BIOS in Windows 11: The Different Methods
The exact method for accessing your BIOS depends on your computer manufacturer and motherboard. However, the most common methods involve pressing a specific key during startup. Here's a breakdown:
Method 1: The Key Press Method
This is the most common method. As your computer starts up, pay close attention to the screen. You'll often see a message indicating which key to press to enter the BIOS setup. Common keys include:
- Delete: This is a very common key.
- F2: Another frequently used key.
- F10: Often used by specific manufacturers.
- Esc: Less common, but still possible.
- F12: Frequently used to access the boot menu, which is different from the BIOS, but can still be helpful.
The Crucial Timing: You need to press the key repeatedly as soon as you power on your computer, often before the Windows logo appears. If you miss the timing, you'll have to restart your computer and try again.
Method 2: Using the Windows 11 Settings (Limited Access)
While not offering full BIOS access, the Windows 11 settings provide some limited control over startup options. You can access this by:
- Go to Settings > System > Recovery.
- Under Advanced startup, click Restart now.
- This will take you to the advanced boot options menu, where you might find some basic startup settings. However, for full BIOS access, Method 1 is usually necessary.
What to Do if You Can't Find the Right Key
If you're unsure which key to press, consult your computer's manual or search online for "[Your Computer Manufacturer] BIOS key". For example, search "Dell BIOS key" or "ASUS BIOS key." Your motherboard's documentation is also a valuable resource, often including the specific key combination needed.
Navigating Your BIOS
Once inside your BIOS, you'll see a menu-driven interface. The exact layout varies depending on your motherboard manufacturer, but the navigation usually involves arrow keys to move between options and the Enter key to select them. Be cautious when making changes, as incorrect settings can impact your system's stability. If you're unsure about a setting, it's best to leave it as is.
Saving Your BIOS Changes
After making any changes, remember to save your settings before exiting the BIOS. This is usually done by selecting an option like "Save & Exit" or "Save Changes and Exit."
This guide provides a comprehensive overview of accessing your BIOS in Windows 11. Remember to always consult your computer's documentation for specific instructions and safety precautions. Happy troubleshooting!