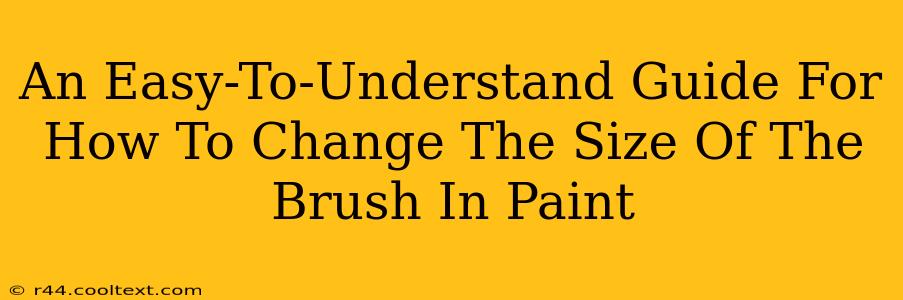Microsoft Paint, despite its simplicity, offers a surprisingly versatile range of tools. One of the most fundamental aspects of using Paint is understanding how to adjust your brush size to achieve the desired effect in your artwork. This guide will walk you through the simple steps, ensuring even beginners can master this essential skill.
Understanding Brush Size in Microsoft Paint
Before diving into the "how-to," let's briefly understand why brush size matters. The size of your brush directly impacts the thickness and detail of your strokes. A small brush is perfect for fine lines, intricate details, and precise work, while a larger brush is ideal for broad strokes, filling in areas, and creating bolder effects.
Methods to Adjust Brush Size in Paint
There are two primary methods for changing your brush size in Microsoft Paint:
Method 1: Using the Size Dropdown Menu
This is the most straightforward approach.
- Open Microsoft Paint: Locate and open the Paint application on your computer.
- Select the Brush Tool: Click on the brush icon in the toolbar. It typically looks like a paintbrush.
- Adjust the Size: Look at the toolbar. You'll see a dropdown menu labeled "Size." Click on it.
- Choose Your Size: A range of pre-set brush sizes will appear. Simply click on the desired size. Experiment to find what works best for your project.
This method is perfect for quick adjustments and selecting from pre-defined sizes.
Method 2: Using the Size Slider (for finer control)
For more precise control over your brush size, utilize the size slider:
- Follow Steps 1 and 2 from Method 1: Open Paint and select the brush tool.
- Locate the Size Slider: Below the "Size" dropdown menu, you'll find a small slider.
- Adjust the Slider: Click and drag the slider to the left to decrease the brush size or to the right to increase it. The slider allows for much finer adjustments than the dropdown menu. You'll see the brush preview change in real-time as you adjust the slider.
Tips for Mastering Brush Size Control
- Experiment: The best way to learn is by experimenting. Try different brush sizes on a separate canvas to get a feel for how they work.
- Context Matters: Consider the context of your artwork. Fine details require smaller brushes, while large areas benefit from larger brushes.
- Zoom In: For intricate work, zoom in on your canvas for better precision and control over smaller brush sizes.
- Practice Makes Perfect: Like any skill, mastering brush size control in Paint takes practice. Don't be discouraged if it takes time to get comfortable.
Conclusion
Changing the brush size in Microsoft Paint is a simple yet crucial aspect of digital painting. By mastering these methods, you'll unlock greater control and creativity within the program, allowing you to create more detailed and expressive artwork. Remember to experiment and practice – soon you’ll be effortlessly adjusting your brush size to bring your artistic visions to life!