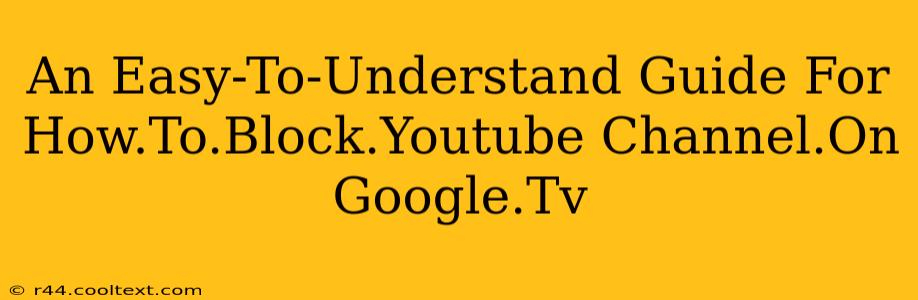Are you tired of a specific YouTube channel popping up on your Google TV? Do you want to curate a safer and more controlled viewing experience for yourself or your family? This guide provides a straightforward, step-by-step process on how to effectively block a YouTube channel on your Google TV. We'll cover different methods to ensure you find the solution that best fits your needs.
Understanding Your Options: Blocking YouTube Channels on Google TV
Unfortunately, Google TV doesn't offer a built-in feature to directly block specific YouTube channels. However, we can achieve the same result using a few alternative strategies. These methods range from utilizing parental controls to employing third-party apps (with caution). Let's explore them:
1. Utilizing Parental Controls (Most Effective for Families)
This is the most recommended method, especially for families. Parental controls allow you to restrict access to content based on age ratings and other criteria. While you can't directly block a specific channel, you can significantly limit exposure to undesirable content.
- Google TV's Built-in Controls: Access your Google TV settings and navigate to the parental control section. Here you can set age restrictions and create PIN-protected profiles. This limits access to content rated higher than the designated age level. This won't block a specific channel but restricts access to content deemed inappropriate.
- Third-Party Parental Control Apps: Several apps are available on the Google Play Store designed to enhance parental controls. These often offer more granular control than the built-in options. Research thoroughly before installing any third-party app and read user reviews to ensure it's reputable and safe.
Keyword Focus: Google TV parental controls, block YouTube channel Google TV, restrict YouTube content Google TV, family-safe Google TV, YouTube channel blocking Google TV, parental controls YouTube Google TV.
2. Unsubscribing from the Channel (Simple and Direct)
The simplest solution is to unsubscribe from the channel. This removes the channel from your subscriptions feed, making it less likely to appear in your recommendations. This won't completely block the channel, but it minimizes its visibility.
- How to Unsubscribe: Open the YouTube app on your Google TV, find the channel you want to block, and click the "Unsubscribe" button. This is a quick and easy fix if you simply don't want the channel's content in your recommendations.
3. Using a Different Google Account (Less Practical, but an Option)
If you're sharing a Google TV, creating a separate Google account with restricted access might be an option. This allows you to have a profile specifically tailored for those who shouldn't access certain content. However, managing multiple accounts can be cumbersome.
Keyword Focus: YouTube account management Google TV, multiple Google accounts Google TV, Google TV user profiles.
Additional Tips for a Safer Google TV Experience
- Regularly Review Recommendations: YouTube's algorithm is constantly learning. Periodically review your recommendations to ensure unwanted content isn't appearing.
- Report Inappropriate Content: If you encounter inappropriate content, report it to YouTube. This helps improve the platform's safety for all users.
- Use YouTube Kids (for Children): For children, YouTube Kids offers a safer viewing experience with age-appropriate content.
This guide provides several methods to effectively manage unwanted YouTube channels on your Google TV. Remember to choose the method that best suits your needs and always prioritize safety and responsible content consumption. Remember to always research any third-party apps before installing them to ensure their safety and reliability.