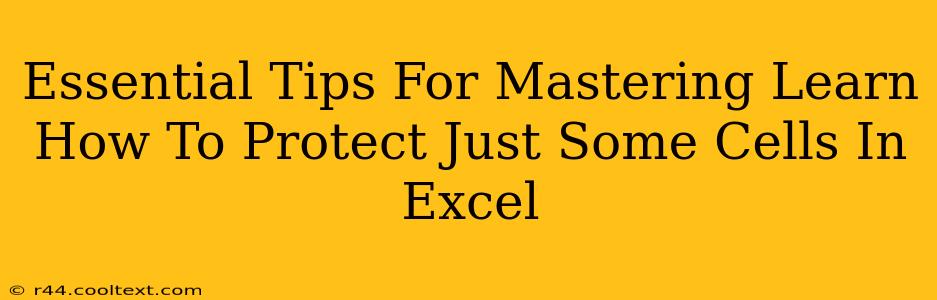Protecting your Excel spreadsheets is crucial for maintaining data integrity and preventing accidental modifications. While full sheet protection is useful, often you only need to safeguard specific cells or ranges. This guide provides essential tips for mastering the art of protecting just some cells in Excel, ensuring only authorized individuals can make changes to sensitive data.
Understanding Cell Protection in Excel
Before diving into selective cell protection, it's vital to understand the basics. Excel's protection features work by locking cells, preventing changes unless the sheet is unlocked. However, simply locking cells isn't enough. You must also protect the worksheet itself to activate the cell locks.
Step 1: Selecting Cells to Protect
The first step involves identifying the cells requiring protection. This could be sensitive financial data, crucial formulas, or any information you want to keep unchanged. Carefully select the specific cells or ranges you want to protect. Use your keyboard shortcuts (Shift + arrow keys) or your mouse to make this process efficient.
Step 2: Locking Cells
Once selected, navigate to the "Home" tab on the Excel ribbon. Find the "Format" section and click on "Format Cells". In the "Protection" tab, check the box labeled "Locked". This action locks the selected cells, preparing them for protection when you protect the worksheet.
Step 3: Protecting the Worksheet
With your cells locked, it's time to protect the worksheet. Go to the "Review" tab, find the "Protect Sheet" option, and click it. A dialog box will appear. Here, you can set a password (highly recommended for enhanced security) and choose which actions users are permitted to perform even with protected cells. For example, you might allow users to select locked cells but prevent them from editing those cells.
Advanced Techniques for Selective Cell Protection
Mastering cell protection involves more than just the basics. Here are some advanced techniques:
Using VBA for Complex Protection Scenarios
For extremely complex protection needs, consider using Visual Basic for Applications (VBA). VBA allows you to create custom macros that manage cell protection dynamically, responding to specific events or user actions. This offers unparalleled control over who can access and modify which cells.
Protecting Specific Ranges with Names
Assigning names to your ranges before locking them enhances your protection strategy. This improves readability and organization within the VBA code you may use or when adjusting protection settings.
Unlocking Specific Cells for Editing
Sometimes, you might need to allow edits to specific cells within a protected sheet. Simply unlock the cells you want to allow editing before protecting the sheet; they'll be the only editable cells.
Troubleshooting Common Issues
- Cells still editable after protection: Double-check if you’ve actually locked the cells before protecting the sheet. Also, verify that the worksheet is protected.
- Password forgotten: There's no way to recover a lost password. Carefully record your passwords or use a password manager.
Best Practices for Cell Protection
- Use Strong Passwords: Choose complex passwords to prevent unauthorized access.
- Regularly Review Protection: Periodically check your protection settings to ensure they are still appropriate.
- Document Your Protection Strategy: Create documentation explaining your cell protection scheme, especially if others will use the spreadsheet.
By following these tips and understanding the nuances of Excel's cell protection features, you can effectively safeguard your data and maintain the integrity of your spreadsheets. Remember to always prioritize security best practices.