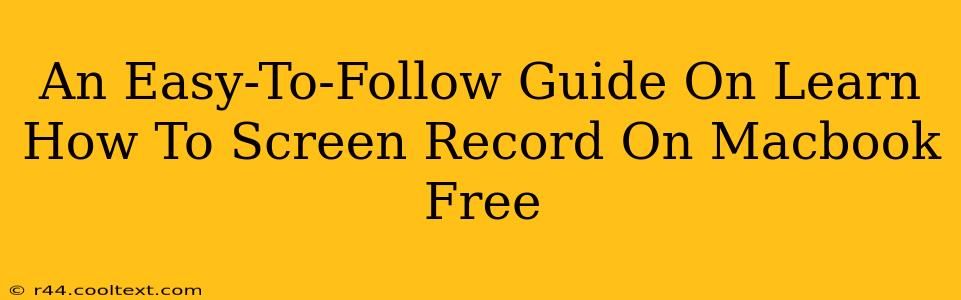Screen recording on your Macbook is easier than you think, and it doesn't require any expensive software. This comprehensive guide will walk you through several free methods, perfect for capturing tutorials, presentations, or gameplay. Let's dive in!
Method 1: Using QuickTime Player (Built-in and Free!)
QuickTime Player, pre-installed on every Mac, is a surprisingly powerful tool that includes screen recording capabilities. This is the simplest and most readily available option for free screen recording on your Macbook.
Steps to Screen Record with QuickTime Player:
- Open QuickTime Player: Locate it in your Applications folder or use Spotlight search (Cmd + Space).
- Start a New Screen Recording: Go to "File" > "New Screen Recording."
- Select Recording Options (Optional): Before you start recording, click the small arrow next to the record button. Here you can choose to record the entire screen, a portion of the screen (great for specific applications), or even include microphone audio for narration.
- Start Recording: Click the record button. A countdown timer will appear.
- Stop Recording: Once finished, click the stop button in the menu bar.
- Save Your Recording: QuickTime Player will automatically prompt you to save your recording as a .mov file. Choose a location and file name.
Method 2: Using Screenshot Utility (For Quick Captures)
While not a dedicated screen recorder, macOS's built-in screenshot utility allows for quick screen recordings. This is ideal for short clips.
Steps to Screen Record with Screenshot Utility:
- Open Screenshot Options: Press Shift + Command + 5. A toolbar will appear at the bottom of your screen.
- Select "Record Entire Screen" or "Record Selected Portion": Choose your preferred recording area.
- Start Recording: Click the record button.
- Stop Recording: Click the stop button in the menu bar or press Esc.
- Save Your Recording: The recording will automatically save to your desktop.
Method 3: Exploring Third-Party Options (For Advanced Features)
While QuickTime Player and the Screenshot utility are excellent for basic screen recording, some third-party apps offer advanced features like editing tools, annotation options, and more. Many offer free plans with limitations or free trials before requiring a paid subscription. Research options that fit your needs if the built-in tools are insufficient. Remember to always download software from trusted sources to avoid malware.
Troubleshooting Tips
- No Audio: Ensure your microphone is selected in QuickTime Player's recording options or that the correct input is chosen in your system settings.
- Recording Lag: Close unnecessary applications to free up system resources. A high CPU load can cause lag during recording.
- File Size: Long recordings will create larger files. Consider adjusting your recording settings (like frame rate) for smaller file sizes if needed.
Conclusion
Recording your screen on a Macbook is a straightforward process, thanks to the readily available built-in tools. Whether you need a quick clip or a longer screencast, the methods outlined above provide free and effective solutions. Happy recording!
Keywords: Screen record Macbook, free screen recording Macbook, QuickTime screen recording, macOS screen recording, screen recording software Macbook, free screen capture Macbook, how to screen record Macbook, record screen Macbook free, Macbook screen recording tutorial.