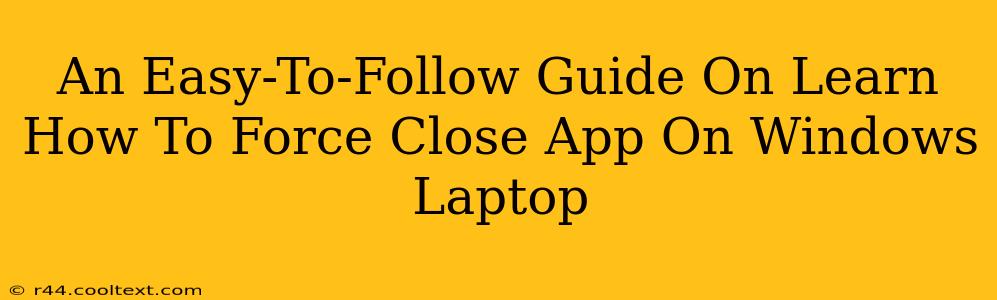Is a program frozen on your Windows laptop? Don't panic! This guide will walk you through several easy methods to force close any unresponsive application, getting you back to work in no time. Knowing how to force quit an app is a crucial troubleshooting skill for any Windows user.
Why Force Quitting Apps is Necessary
Sometimes, applications malfunction. They might freeze, become unresponsive, or simply stop working correctly. This can be frustrating, especially if you're in the middle of an important task. Instead of waiting indefinitely for the program to recover (which it might not!), forcing it to close frees up resources and allows you to continue using your laptop.
Method 1: Using Task Manager (The Most Common Method)
This is the most widely used and reliable method to force close a stubborn application.
Steps:
-
Access Task Manager: Press Ctrl + Shift + Esc simultaneously. This shortcut is the quickest way to open Task Manager. Alternatively, you can right-click the taskbar (the bar at the bottom of your screen) and select "Task Manager".
-
Locate the Unresponsive App: Find the frozen application in the list of running processes. The "Processes" tab usually displays all running programs.
-
Select and End the Process: Right-click on the unresponsive application and select "End task". A confirmation dialog might pop up; click "End process" to confirm.
-
Check for Results: After a few seconds, check if the application has closed. If it's still running, you might need to try the next method.
Method 2: Using the Ctrl+Alt+Delete Menu
This is a slightly less direct method, but it's useful if Task Manager itself is frozen.
Steps:
-
Access the Security Screen: Press Ctrl + Alt + Delete simultaneously.
-
Open Task Manager: From the options provided, select "Task Manager".
-
Follow Steps 2 & 3 from Method 1: Locate the unresponsive app, right-click, and select "End task".
Method 3: Restarting Your Computer (Last Resort)
If all else fails, restarting your computer is the ultimate solution. This closes all running applications, but it's disruptive to your workflow. Only use this as a last resort if other methods haven't worked.
Steps:
-
Click the Start Menu: Click the Windows logo in the bottom-left corner of your screen.
-
Select Power Options: Click the power button, typically located in the bottom-left corner of the Start Menu.
-
Restart Your Computer: Select "Restart". Your computer will shut down and then reboot.
Preventing Future App Freezes
While you can't always prevent app freezes, here are some tips to minimize their occurrence:
- Keep your software updated: Outdated programs are more prone to bugs and freezes.
- Regularly restart your computer: Restarting clears system resources and prevents build-up.
- Close unnecessary programs: Don't run too many applications simultaneously.
- Install reputable software: Download programs only from trusted sources.
By mastering these methods, you'll be equipped to handle any unresponsive application on your Windows laptop efficiently and effectively. Remember to save your work frequently to minimize data loss should a program unexpectedly freeze.