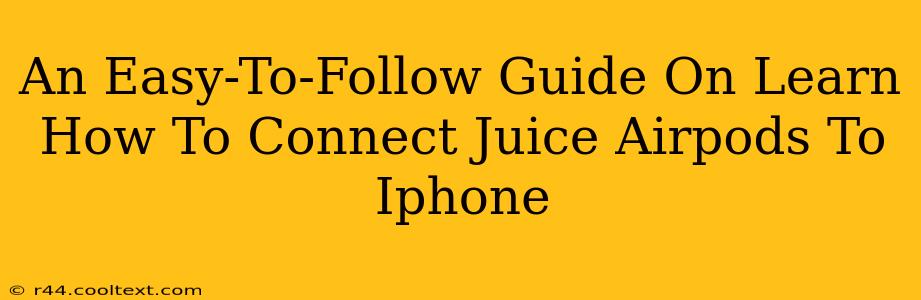Connecting your Juice Airpods to your iPhone is a straightforward process. This guide will walk you through the steps, ensuring a seamless pairing experience. Whether you're a tech novice or a seasoned Apple user, this guide will have you listening to your favorite tunes in no time.
Getting Started: What You'll Need
Before we begin, ensure you have the following:
- Your Juice Airpods (make sure they are charged!)
- Your iPhone (also needs to be charged)
Step-by-Step Connection Guide
Let's connect your Juice Airpods to your iPhone:
-
Open the Airpods Case: Open the charging case containing your Juice Airpods. Keep the case open.
-
iPhone Proximity: Bring your iPhone close to the open case.
-
Automatic Pairing: Your iPhone should automatically detect your Juice Airpods. You'll see a connection animation on your iPhone screen. If this doesn't happen automatically, proceed to the next step.
-
Manual Pairing (if needed): If the automatic pairing doesn't work, go to your iPhone's Settings app. Tap on Bluetooth. Ensure Bluetooth is turned on. Your Juice Airpods should appear in the list of available devices; tap on them to connect.
-
Connection Confirmation: Once connected, you'll see a checkmark next to your Juice Airpods in the Bluetooth settings. You're now ready to enjoy your audio!
Troubleshooting Common Connection Issues
Sometimes, things don't go as planned. Here are some solutions for common connection problems:
Airpods Not Showing Up
- Check Battery Levels: Ensure both your Airpods and your iPhone have sufficient battery power. Low battery can interrupt the pairing process.
- Restart Your Devices: Restarting both your iPhone and your Airpods (by placing them back in the case and closing it for a few seconds) can often resolve minor software glitches.
- Forget the Device (and try again): If your iPhone has previously connected to these Airpods, go to your Bluetooth settings and "Forget this device." Then, try the pairing process again from step one.
Intermittent Connection or Poor Audio Quality
- Check for Obstructions: Make sure there are no physical obstructions between your Airpods and your iPhone that might interfere with the Bluetooth signal.
- Distance Matters: Bluetooth range is limited. Staying within a reasonable distance of your iPhone will improve the connection.
- Software Updates: Ensure your iPhone's operating system and any related Apple apps are up-to-date. Outdated software can sometimes cause compatibility issues.
Enjoying Your Juice Airpods
Once connected, you can use your Juice Airpods to listen to music, make calls, and more. Experiment with the various features and settings to customize your listening experience.
Keywords:
Juice Airpods, connect Juice Airpods, connect Airpods to iPhone, iPhone Airpod connection, Bluetooth pairing, Juice Airpods pairing, troubleshooting Juice Airpods, Airpods connection problems, Apple Airpods, wireless earbuds, connect wireless earbuds to iPhone.
This optimized blog post uses relevant keywords throughout the content, employs header tags for structure, and addresses common user queries to improve search engine visibility and user experience. The troubleshooting section is particularly important for addressing potential problems users might encounter.