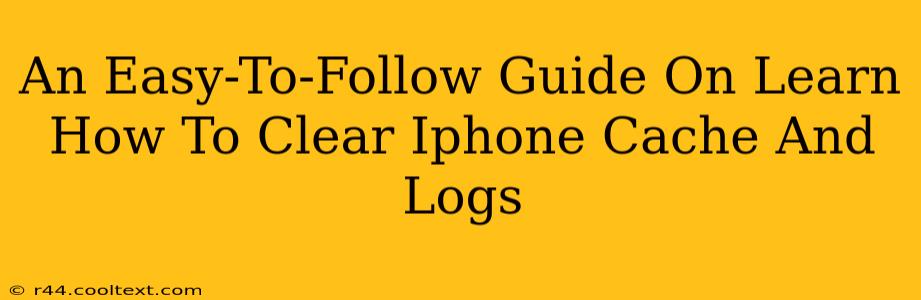Is your iPhone feeling sluggish? Are apps taking longer to load than usual? Clearing your iPhone's cache and logs can often resolve these performance issues and free up valuable storage space. This guide provides a simple, step-by-step process to help you optimize your iPhone's performance. We'll cover several methods, ensuring you find the best solution for your needs.
Why Clear Your iPhone's Cache and Logs?
Before diving into the how-to, let's understand why clearing your iPhone's cache and logs is beneficial. Over time, temporary files, cookies, and browsing history accumulate, consuming storage and potentially slowing down your device. These files, while seemingly insignificant individually, can collectively impact your iPhone's speed and responsiveness. Clearing them is like giving your iPhone a spring cleaning!
How to Clear Your iPhone's Cache and Logs: A Step-by-Step Guide
Unfortunately, iOS doesn't offer a single, centralized "clear cache" button like some other operating systems. Instead, clearing cache and logs involves targeting specific areas. Here's how:
1. Clearing Safari's Browsing Data
Safari, Apple's default browser, is a significant contributor to cache buildup. Here's how to clear its history and website data:
- Open Settings: Locate and tap the "Settings" app (the grey icon with gears).
- Navigate to Safari: Scroll down and tap on "Safari".
- Clear History and Website Data: Tap on "Clear History and Website Data". A confirmation prompt will appear; tap "Clear History and Data" to confirm.
This action clears your browsing history, cookies, and other website data stored by Safari. Keep in mind this will also log you out of websites.
2. Clearing App Cache (Indirectly)
iOS doesn't provide a direct way to clear individual app caches. The most effective method is to force-quit the app and then restart your iPhone. This often clears the app's temporary cache files.
- Force Quitting an App: Double-click the home button (or swipe up from the bottom and hold on iPhone X and later) to access the app switcher. Swipe up on the app you want to close to force-quit it.
- Restarting Your iPhone: Power down your iPhone completely and then turn it back on. This helps refresh the system and clear temporary files.
For particularly problematic apps, you could also try reinstalling the app. This is a more drastic step, but it ensures a completely fresh start. Remember to back up any essential data within the app before uninstalling it.
3. Managing Storage Space
While not directly clearing cache, managing your storage can indirectly improve performance. iOS provides a built-in tool to help you identify and remove large files:
- Open Settings: Go to the "Settings" app.
- Go to General: Tap "General".
- Select iPhone Storage: Tap "iPhone Storage".
- Review and Manage Apps: iOS will analyze your storage and show you which apps are using the most space. You can delete apps you no longer need or offload apps (which removes the app but keeps your data).
This process helps free up space, leading to a more responsive device, even if it doesn't directly target cache files.
Optimizing Your iPhone's Performance: Beyond Cache Clearing
Regularly clearing your iPhone's cache and logs contributes significantly to maintaining optimal performance. However, additional steps can further enhance your iPhone's responsiveness:
- Software Updates: Keep your iOS updated to the latest version. Updates often include performance improvements and bug fixes.
- Regular Backups: Back up your iPhone regularly to iCloud or your computer to prevent data loss.
By following these steps, you can keep your iPhone running smoothly and efficiently. Remember, consistent maintenance is key to enjoying a seamless user experience.