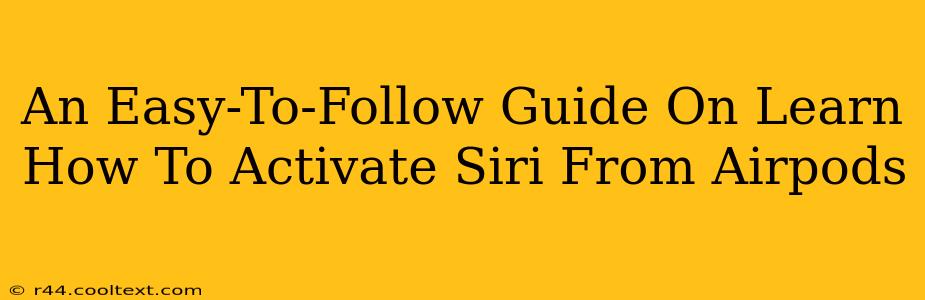Are you ready to experience the seamless convenience of hands-free control with your AirPods and Siri? This guide provides a straightforward, step-by-step process to activate Siri directly from your AirPods, freeing your hands for other tasks. We'll cover everything you need to know, ensuring you're a Siri pro in no time!
Prerequisites: Setting the Stage for Siri Activation
Before we dive into activating Siri from your AirPods, let's make sure everything is properly configured. This ensures a smooth and hassle-free experience.
1. Compatible Devices:
- AirPods Models: Ensure your AirPods model supports Siri. Most newer models do, but it's always best to check your AirPods' specifications or Apple's support website. This is crucial for successful activation.
- iOS Version: You'll need a compatible iOS version on your iPhone or iPad. Check for software updates to ensure you have the latest version. Outdated software can cause compatibility issues.
- Bluetooth Connection: Verify that your AirPods are properly paired and connected to your iPhone or iPad via Bluetooth. A stable Bluetooth connection is essential for seamless Siri activation.
2. Enabling Siri on Your Device:
- Accessibility Settings: Navigate to your iPhone or iPad's settings app. Locate the "Siri & Search" settings. Make sure Siri is toggled "ON."
- "Listen for 'Hey Siri'": This option allows you to activate Siri hands-free by simply saying "Hey Siri." Enable this feature within the Siri & Search settings for the ultimate convenience. It's a game-changer!
- Press and Hold: Alternatively, if you prefer, you can enable the option to activate Siri by pressing and holding the AirPods stem. This is a useful backup method.
Activating Siri: The Simple Steps
Now that your devices are prepared, let's activate Siri from your AirPods. It's incredibly straightforward!
Method 1: Using "Hey Siri"
- Say "Hey Siri": Simply say "Hey Siri" clearly and naturally. Your AirPods will listen for the activation phrase.
- Give Your Command: Once Siri is activated, you can give your command, such as "Make a call to Mom," "Set a timer for 15 minutes," or "Play my workout playlist."
Method 2: Using the Press-and-Hold Method (if enabled)
- Press and Hold: Press and hold the stem of either AirPod until you hear the familiar Siri chime.
- Give Your Command: Once you hear the chime, give your command to Siri.
Troubleshooting Common Issues
Sometimes, things don't go as planned. Here are some common problems and solutions:
- Siri isn't responding: Ensure your AirPods are charged and properly connected to your device. Check your internet connection and your Siri settings.
- Poor voice recognition: Try speaking clearly and directly into your AirPods. Background noise can interfere with Siri's ability to understand you.
- Siri is not enabled: Double-check your device settings to confirm Siri is turned on.
Mastering Siri for Enhanced Productivity
Activating Siri from your AirPods unlocks a world of hands-free convenience. From making calls and sending messages to setting reminders and controlling your music, Siri is your ultimate productivity partner. Experiment with different commands to explore the full potential of this powerful feature. This guide is your key to unlocking a more seamless and efficient way to interact with your Apple devices.
This comprehensive guide covers all aspects of activating Siri from AirPods, addressing common issues and providing tips for optimal performance. By following these steps, you can quickly master the art of hands-free control, making your everyday life easier and more productive. Remember to share this helpful guide with your friends and family who also use AirPods!