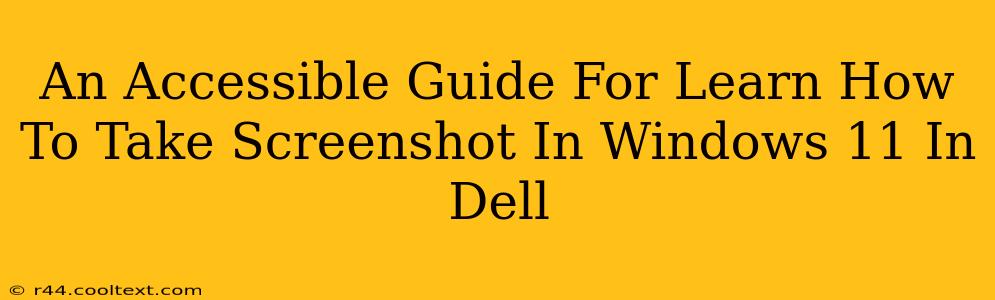Taking screenshots is a fundamental computer skill, useful for everything from documenting a problem to sharing a funny meme. This guide provides accessible instructions for capturing screenshots on your Dell computer running Windows 11, regardless of your technical experience. We'll cover multiple methods, ensuring you find the one that best suits your needs.
Method 1: Using the Print Screen Key (PrtScn)
This is the simplest method for capturing your entire screen.
-
Locate the Print Screen key: This key is usually labeled "PrtScn," "Print Screen," or may have a shortened version like "PrtSc." It's typically located in the upper-right corner of your keyboard, often near the Delete or Insert keys.
-
Press the Print Screen key: A single press copies a picture of your entire screen to your clipboard.
-
Paste the Screenshot: Open an image editor like Paint (search for "Paint" in the Windows search bar), or any other program that allows image pasting (like Word). Press
Ctrl + Vto paste the screenshot into the editor. -
Save the Screenshot: Once in the editor, you can save the image to your computer. Choose a file name and location, and select a suitable image format (like PNG or JPG).
Method 2: Snipping Tool for Partial Screenshots
The Snipping Tool allows you to select a specific portion of your screen to capture.
-
Open the Snipping Tool: Search for "Snipping Tool" in the Windows search bar and open it.
-
Choose your Snip Type: You'll see options for different snip types: Rectangular, Free-form, Window, and Full-screen. Select the type that best suits your needs.
-
Select the Area: Once you've chosen the snip type, your cursor will change. Use your mouse to select the area you want to capture.
-
Save your Snip: After taking the snip, it will automatically open in the Snipping Tool. You can then save it to your computer using the "Save As" option.
Method 3: Using the Xbox Game Bar (For Gamers)
If you're a gamer, the Xbox Game Bar offers a quick and easy way to take screenshots.
-
Open the Xbox Game Bar: Press the
Windows key + G. -
Take a Screenshot: Click the camera icon in the Game Bar interface. This will automatically save the screenshot to your "Captures" folder. You can usually find this folder under
Videos > Captures.
Method 4: Using the Shift + Windows Key + S Shortcut (Windows 11 specific)
This is a fast and efficient method built into Windows 11.
-
Press the shortcut: Simultaneously press the
Shift + Windows key + S. This will open the Snip & Sketch tool. -
Select your Snip: Choose the area you wish to capture.
-
Edit and Save: Once you've taken the snip, you can edit it and then save it to your computer.
Troubleshooting Tips
- Screenshot not saving? Ensure you have sufficient storage space on your hard drive.
- Problems with the Snipping Tool? Try restarting your computer.
- Keys not working? Check that your keyboard is properly connected and functioning.
This guide provides comprehensive instructions for capturing screenshots on your Dell Windows 11 machine. Remember to choose the method that best fits your needs and technical comfort level. Happy snapping!