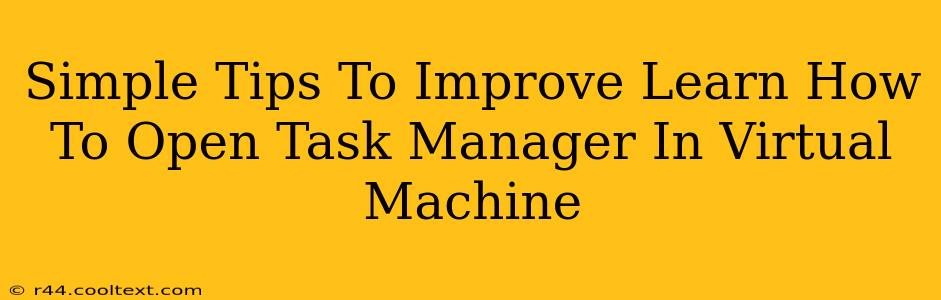Opening Task Manager within a virtual machine (VM) is slightly different than on a physical computer. This guide provides simple, step-by-step instructions, regardless of your VM software (VirtualBox, VMware, Hyper-V, etc.). We'll also cover troubleshooting common issues. Mastering this skill is crucial for managing resources and troubleshooting performance problems within your virtual environment.
Understanding Your Virtual Machine Environment
Before diving into opening Task Manager, it's important to understand that you're essentially working within a simulated computer. This means there are two layers:
- The Host Operating System (OS): This is the operating system running on your physical computer.
- The Guest Operating System (OS): This is the operating system running inside the virtual machine. This is where you'll typically want to access Task Manager.
Accessing Task Manager in Your Virtual Machine
The method for opening Task Manager depends on the guest operating system running inside your virtual machine. Here's a breakdown for the most common OSes:
Windows Guest OS
Method 1: Keyboard Shortcut
The quickest method is using the keyboard shortcut: Ctrl + Shift + Esc. This works universally across most Windows versions running within a VM.
Method 2: Using the Start Menu
- Click the Start button (usually located in the bottom-left corner).
- Type "Task Manager" in the search bar.
- Select the Task Manager app from the results.
macOS Guest OS
macOS doesn't have a direct equivalent to Windows Task Manager, but it has Activity Monitor, which provides similar functionality.
- Press Command + Space to open Spotlight search.
- Type "Activity Monitor" and select it.
Linux Guest OS
Linux distributions have various system monitors. The specific method depends on your distribution (Ubuntu, Fedora, etc.). Common methods include:
- Using the Desktop Environment's Menu: Look for options like "System Monitor," "System Resources," or a similar name within your desktop environment's menu (e.g., GNOME, KDE).
- Command Line: Open a terminal and use commands like
top,htop, orpsto view running processes. (Note: these require a basic understanding of the command line.)
Troubleshooting Common Issues
- VM is Unresponsive: If your VM is frozen, you might need to forcibly shut it down from your host OS's VM software.
- Task Manager Doesn't Appear: Ensure that the VM is running and that the guest OS is fully loaded. Try restarting the VM.
- Insufficient Privileges: If you're encountering permission errors, you might need administrator or root privileges to access the Task Manager equivalent.
Optimizing your Virtual Machine Performance
If you're experiencing slowdowns within your VM, opening Task Manager (or its equivalent) can help identify resource-intensive processes. By closing unnecessary applications, you can often improve the VM's performance significantly. Remember to allocate sufficient resources (RAM, CPU cores) to your VM in its settings to avoid performance bottlenecks.
This guide provides a comprehensive overview of accessing and utilizing the task manager equivalent within your virtual machine. Remember to adapt the instructions based on your specific operating system and virtualization software. By following these steps, you'll be well-equipped to manage your virtual machine's resources effectively.