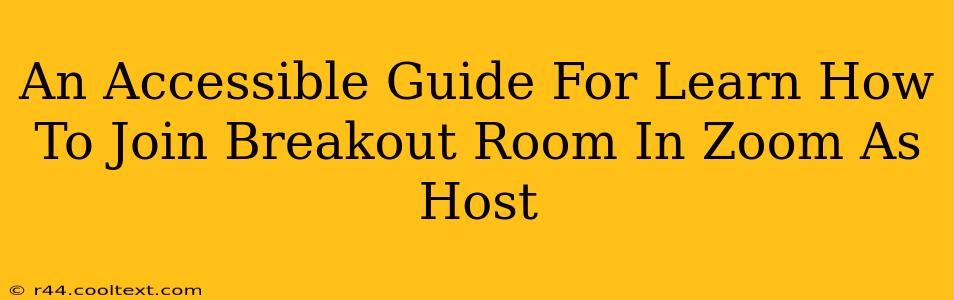Joining breakout rooms as a host in Zoom is a crucial skill for effective online meetings and workshops. This guide provides a step-by-step walkthrough, ensuring you can seamlessly manage your breakout sessions. We'll cover everything from pre-meeting setup to handling participants during the breakout session and efficiently bringing everyone back together.
Understanding Zoom Breakout Rooms
Before diving into the how-to, let's clarify what breakout rooms are and why they're beneficial. Zoom breakout rooms allow you to divide your meeting participants into smaller, separate groups for focused discussions or collaborative activities. This is ideal for:
- Encouraging interaction: Breakout rooms foster more participation than large group discussions.
- Facilitating teamwork: Participants can work together on specific tasks or projects.
- Personalized learning: Smaller groups allow for more individualized attention and support.
- Breaking up large meetings: Making large meetings more manageable and engaging.
Preparing for Breakout Rooms Before Your Meeting
Proactive planning ensures a smooth breakout room experience. Here's what to do:
1. Enable the Breakout Room Feature:
Before your meeting starts, make sure the breakout room feature is enabled in your Zoom settings. You can typically find this in the "Meeting" settings within your Zoom account.
2. Plan Your Breakout Room Strategy:
Consider these factors before your meeting:
- Number of rooms: How many breakout rooms do you need based on your participants and the activities planned?
- Room assignment: Will you manually assign participants to rooms, or will Zoom automatically assign them? Manual assignment allows for more control, while automatic assignment is quicker.
- Room names: Give your rooms descriptive names related to the activity or topic.
- Time limits: Set a time limit for each breakout room session.
- Instructions: Prepare clear, concise instructions for your participants. Consider providing written instructions or a short video guide beforehand.
Joining Breakout Rooms as a Host During the Meeting
Now let's walk through the process of launching and joining breakout rooms during your Zoom meeting:
1. Launching Breakout Rooms:
Once your meeting has begun, navigate to the "Breakout Rooms" option in your Zoom controls. Click "Create Rooms."
2. Customizing Breakout Rooms:
You'll have options here:
- Number of rooms: Specify the number of rooms needed.
- Assign participants automatically: Let Zoom automatically distribute participants.
- Manually assign participants: Choose this option for more control over room assignments.
- Room names: Name each room clearly.
Click "Create" to generate the breakout rooms.
3. Joining a Breakout Room:
After creating the rooms, you can choose to:
- Join a room: Click "Join" next to the room you'd like to join to observe or participate in the discussion.
- Broadcast a message: Use the "Broadcast Message" to send a message to all rooms at once.
- Open all rooms: This option opens all the breakout rooms simultaneously.
- Close all rooms: This brings all participants back to the main meeting room.
4. Managing Breakout Rooms:
While breakout rooms are active, you can:
- Move participants: Transfer a participant from one room to another.
- Monitor progress: View the chat activity in each room.
- Extend the time: Increase the time allocated for breakout rooms.
Bringing Participants Back to the Main Room
When the breakout room session is complete, use the "Close All Rooms" button to return all participants to the main meeting room. This allows for a final discussion or wrap-up.
Troubleshooting Common Issues
- Participants can't join: Double-check that breakout rooms are enabled in your settings.
- Audio/video issues: Ensure participants' audio and video settings are correct.
- Confusion about tasks: Provide clear and concise instructions before starting.
By following these steps, you'll be able to effectively utilize Zoom breakout rooms to enhance your online meetings and create a more engaging experience for your participants. Remember, planning and clear communication are key to successful breakout room sessions.