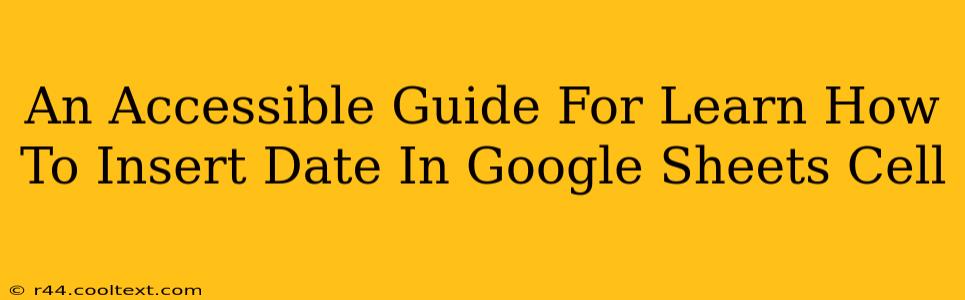Adding dates to your Google Sheets is a fundamental task, crucial for tracking progress, analyzing trends, and creating organized spreadsheets. This guide offers a straightforward approach, catering to all skill levels, from beginner to expert. We'll cover multiple methods to insert dates, ensuring you find the technique that best suits your workflow.
Understanding Date Formatting in Google Sheets
Before diving into the methods, it's essential to understand how Google Sheets handles dates. Internally, Google Sheets stores dates as numbers. This allows for easy calculations and manipulations. However, the displayed format is what you see—and what we'll be adjusting. Google Sheets offers a wide variety of date formats, from simple (e.g., MM/DD/YYYY) to complex (e.g., "Month DD, YYYY").
Method 1: Manual Date Entry
This is the simplest method. Directly type the date into the cell, using a format Google Sheets recognizes. Common formats include:
- MM/DD/YYYY: (e.g., 01/26/2024)
- MM-DD-YYYY: (e.g., 01-26-2024)
- YYYY/MM/DD: (e.g., 2024/01/26)
- Month DD, YYYY: (e.g., January 26, 2024)
Important Note: Google Sheets will attempt to interpret your input. If it doesn't recognize the format, it might display an error or treat the input as text. Consistency is key! Choose a format and stick with it throughout your spreadsheet.
Troubleshooting Manual Entry
If Google Sheets isn't recognizing your date format, try:
- Checking your regional settings: Your regional settings might influence how Google Sheets interprets dates.
- Using a consistent delimiter: Use either slashes (
/), hyphens (-), or periods (.) consistently. Mixing delimiters can cause issues.
Method 2: Using the Date Function
For more control and automation, use the TODAY() function. This function automatically inserts the current date. Simply type =TODAY() into the cell and press Enter. The cell will display the current date, which updates automatically every time the spreadsheet is opened.
Variations of the Date Function
=NOW(): This function inserts both the current date and time.=DATE(year,month,day): This allows you to specify the date. For example,=DATE(2024,1,26)inserts January 26, 2024.
Method 3: Inserting Dates via Copy and Paste
You can copy dates from other sources (like a calendar or another spreadsheet) and paste them directly into Google Sheets. Google Sheets will generally automatically detect and convert the copied dates into its internal date format.
Formatting Your Dates After Insertion
Once you've inserted your dates, you can customize the display format. To do this:
- Select the cells containing the dates.
- Go to "Format" > "Number" > "Date."
- Choose a date format from the dropdown menu.
Advanced Date Handling in Google Sheets
Google Sheets provides powerful tools for working with dates:
- Date calculations: Easily calculate the difference between dates using simple subtraction.
- Date functions: Explore functions like
DAY(),MONTH(),YEAR(),WEEKDAY(), and many more to extract specific date components or perform complex date-based calculations. - Data validation: Ensure data integrity by setting up data validation rules to only allow valid date entries.
By mastering these methods, you'll enhance your spreadsheet's organization and unlock the full potential of Google Sheets for data analysis and tracking. Remember to choose the method that best fits your needs and maintain consistency for optimal results. Happy Spreadsheeting!