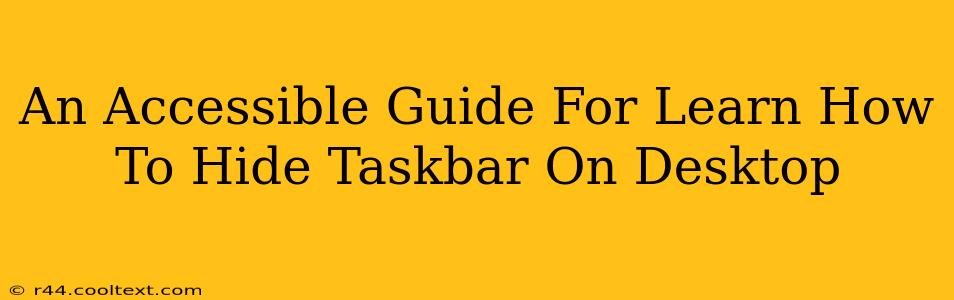Are you tired of your taskbar cluttering your desktop screen? Do you crave a cleaner, more immersive workspace? Learning how to hide your taskbar is easier than you think, and this guide will walk you through the process for Windows 10 and Windows 11, ensuring a clutter-free desktop experience. We'll cover different methods and troubleshooting tips, making this the ultimate guide to a cleaner desktop.
Why Hide Your Taskbar?
Before diving into the how-to, let's explore the why. Hiding your taskbar offers several benefits:
- Maximize Screen Real Estate: Gain valuable screen space for your applications and windows, especially beneficial on smaller screens.
- Improved Focus and Productivity: A cleaner desktop can lead to reduced distractions and improved concentration.
- Enhanced Aesthetics: A hidden taskbar contributes to a sleek and modern desktop appearance.
- Presentation Mode: Perfect for presentations or showcasing your work, eliminating unnecessary on-screen elements.
How to Hide the Taskbar in Windows 10 and Windows 11
The process is similar across both operating systems, but with slight variations.
Method 1: Using the System Tray Icon
This is the simplest and quickest method:
- Locate the Taskbar: Find your taskbar at the bottom of your screen (usually).
- Right-Click: Right-click on an empty space on the taskbar itself. Avoid clicking on an individual icon.
- Uncheck "Lock the taskbar": This ensures you have the option to make changes.
- Right-Click Again: Right-click again on an empty space on the taskbar.
- Select "Auto-hide the taskbar": This will instantly hide your taskbar. It will reappear when you move your cursor to the bottom of the screen.
Method 2: Using the Settings App (Windows 10 & 11)
This method provides additional customization options:
- Open Settings: Search for "Settings" in the Windows search bar and open the app.
- Navigate to Personalization: Click on "Personalization."
- Select Taskbar: Choose "Taskbar" from the left-hand menu.
- Toggle "Auto-hide the taskbar": Turn the toggle switch on to enable the auto-hide function.
Troubleshooting Tips:
- Taskbar Still Visible? Make sure "Lock the taskbar" is unchecked.
- Taskbar Not Auto-Hiding? Restart your computer. This often resolves minor glitches.
- Multiple Monitors? Configure auto-hide individually for each monitor through the settings.
Beyond Hiding: Taskbar Customization
While hiding the taskbar is a great start, you can further enhance your desktop experience by customizing your taskbar:
- Combine Taskbar Buttons: Group similar apps into a single button for a cleaner look.
- Customize Taskbar Icons: Choose your preferred icons for frequently used applications.
- Adjust Taskbar Size: Fine-tune the taskbar's height to suit your preferences.
By mastering these techniques, you'll transform your desktop into a streamlined, efficient workspace. This guide provides a comprehensive approach to managing your taskbar, boosting productivity, and creating a visually appealing desktop environment. Remember to share this guide with others who might benefit from a cleaner, more organized digital space!