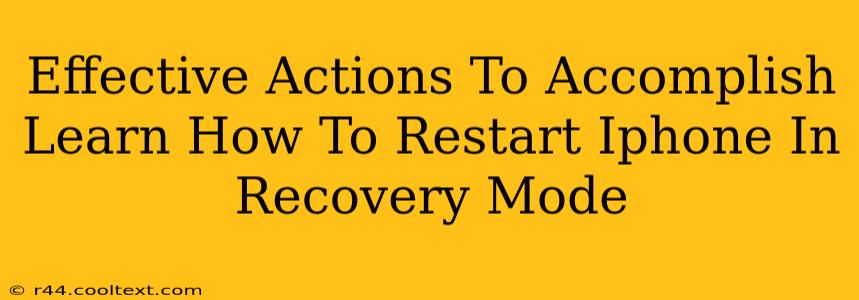Learning how to restart your iPhone in recovery mode can be a lifesaver when dealing with software glitches or failed updates. It's a powerful troubleshooting technique that can often resolve frustrating issues without needing a complete data wipe. This guide provides clear, step-by-step instructions for successfully entering recovery mode on your iPhone, regardless of your model.
Understanding iPhone Recovery Mode
Before diving into the process, let's understand what recovery mode actually is. Recovery mode is a special state your iPhone enters, allowing it to connect to iTunes (or Finder on macOS Catalina and later) to restore or update its software. It's crucial to note that this process doesn't erase your data unless you specifically choose to restore your iPhone. However, it's always a good idea to back up your data beforehand as a precaution.
Why Use Recovery Mode?
Recovery mode is your go-to solution for various iPhone problems, including:
- Failed iOS updates: If an iOS update gets stuck or fails to complete, recovery mode can often help you finish the update process or revert to a previous version.
- Frozen or unresponsive screen: If your iPhone screen is frozen and unresponsive, recovery mode can help you restart your device and get it working again.
- Software errors: Many software glitches and errors can be resolved by putting your iPhone into recovery mode and then restoring or updating the software.
- Jailbreak issues: If you've jailbroken your iPhone and encountered problems, recovery mode can help you restore your device to its original, unjailbroken state.
Step-by-Step Guide: How to Restart Your iPhone in Recovery Mode
The exact steps to enter recovery mode vary slightly depending on your iPhone model (iPhone 8 and later vs. iPhone 7 and earlier). Follow the instructions carefully for your specific device.
For iPhone 8, iPhone X, iPhone 11, iPhone 12, iPhone 13, iPhone 14 and later:
- Back up your data: Connect your iPhone to your computer and back up your data using iTunes or Finder. This is a crucial precautionary step.
- Quick Press and Release: Quickly press and release the Volume Up button.
- Quick Press and Release: Quickly press and release the Volume Down button.
- Press and Hold: Press and hold the Side button (power button) until you see the recovery mode screen. You'll see the Apple logo, followed by a screen that shows a connect-to-iTunes or connect-to-Finder icon.
- Connect to your computer: Connect your iPhone to your computer using a USB cable.
- Restore or Update: Open iTunes (or Finder on macOS Catalina and later) and follow the on-screen instructions to either restore or update your iPhone's software.
For iPhone 7 and iPhone 7 Plus:
- Back up your data: Connect your iPhone to your computer and back up your data using iTunes.
- Press and Hold: Simultaneously press and hold the Side (power) button and the Volume Down button.
- Continue Holding: Keep holding both buttons until you see the recovery mode screen (Apple logo, followed by the connect-to-iTunes icon).
- Connect to your computer: Connect your iPhone to your computer using a USB cable.
- Restore or Update: Open iTunes and follow the on-screen instructions to either restore or update your iPhone's software.
For iPhone 6s and earlier:
- Back up your data: Connect your iPhone to your computer and back up your data using iTunes.
- Press and Hold: Simultaneously press and hold the Home button and the Top (or Side) button.
- Continue Holding: Keep holding both buttons until you see the recovery mode screen (Apple logo, followed by the connect-to-iTunes icon).
- Connect to your computer: Connect your iPhone to your computer using a USB cable.
- Restore or Update: Open iTunes and follow the on-screen instructions to either restore or update your iPhone's software.
Choosing Between Restore and Update
When you connect your iPhone to your computer while in recovery mode, you'll be given the option to either restore or update your iOS.
- Update: This option attempts to download and install the latest version of iOS without erasing your data. This is the preferred option if possible.
- Restore: This option completely erases your iPhone and reinstalls iOS from scratch. Only use this as a last resort if updating fails.
Troubleshooting Tips
- Ensure a stable internet connection: A strong Wi-Fi or cellular connection is essential for successful updates and restores.
- Use a reliable USB cable: Try using a different USB cable if the connection isn't working properly.
- Try a different computer: If you're still having issues, try connecting your iPhone to a different computer.
By following these steps, you'll be able to effectively restart your iPhone in recovery mode and resolve many software-related problems. Remember to always back up your data before attempting any major software troubleshooting steps.