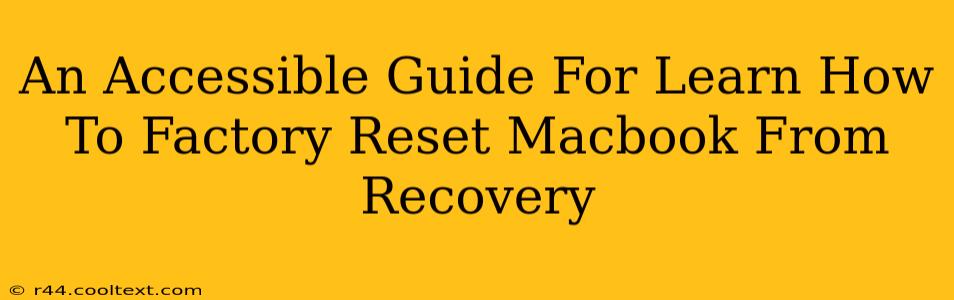Facing a problematic MacBook? A factory reset, also known as erasing your Mac, can often solve various issues, from sluggish performance to persistent software glitches. This comprehensive guide provides an accessible walkthrough of how to factory reset your MacBook from Recovery Mode, ensuring a smooth and straightforward process. We'll cover all the steps, catering to both tech-savvy users and those less familiar with macOS.
Understanding the Importance of a Factory Reset
A factory reset is essentially a clean slate for your MacBook. It wipes all data from your hard drive, including your operating system, applications, files, and settings. This process is crucial in several scenarios:
- Troubleshooting Software Issues: Persistent software bugs, crashes, or glitches can often be resolved with a clean installation of macOS.
- Selling or Giving Away Your MacBook: Before transferring ownership, a factory reset ensures your personal data is completely removed, protecting your privacy.
- Preparing for Repairs: Some repairs might require a clean system, making a factory reset necessary.
- Severe System Errors: If your MacBook is experiencing critical errors that prevent normal operation, a factory reset can be a last resort to restore functionality.
Preparing for the Factory Reset: Essential Steps
Before initiating the factory reset, several preparatory steps are essential to avoid data loss and ensure a smooth process.
- Back up your important data: This is crucial. While a factory reset erases everything, backing up your files to an external drive, Time Machine, or cloud storage ensures you can restore your data after the reset.
- Charge your MacBook: The process can take some time, so ensure your MacBook has a sufficient battery charge to prevent interruption.
- Close all open applications: Ensure all running applications are closed before proceeding.
How to Factory Reset Your MacBook from Recovery Mode: A Step-by-Step Guide
The following instructions guide you through resetting your MacBook using Recovery Mode. This method is universally applicable across various MacBook models.
Step 1: Access Recovery Mode:
Power off your MacBook completely. Then, power it on again while holding down the Command (⌘) + R keys. Release the keys when you see the Apple logo or a spinning globe.
Step 2: Navigate to Disk Utility:
Once in Recovery Mode, you'll see the macOS Utilities window. Select Disk Utility and click Continue.
Step 3: Erase Your Startup Disk:
In Disk Utility, select your startup disk (usually named "Macintosh HD" or similar). Click on the Erase tab.
- Name: Give your drive a new name (e.g., "Macintosh HD").
- Format: Choose APFS (Apple File System) for optimal performance.
- Scheme: Select GUID Partition Map.
Click Erase, and wait for the process to complete. This will erase all data on your startup disk.
Step 4: Reinstall macOS:
Once the erasing process is finished, close Disk Utility and return to the macOS Utilities window. Select Reinstall macOS and click Continue. Follow the on-screen instructions to reinstall the operating system. This will download and install the latest version of macOS compatible with your MacBook.
Step 5: Set Up Your MacBook:
After the installation completes, you will be prompted to set up your MacBook as a new device. Follow the on-screen instructions to configure your language, region, and other settings.
Troubleshooting Common Issues
- Recovery Mode Doesn't Load: If you encounter problems accessing Recovery Mode, try using a different key combination (Command + Option + R for internet recovery).
- Disk Utility Errors: If Disk Utility encounters errors, restarting your MacBook and trying again might resolve the issue.
- Reinstallation Fails: If the macOS reinstallation fails, try restarting your MacBook and repeating the process.
By following these steps, you can successfully factory reset your MacBook from Recovery Mode, resolving software issues and ensuring your data privacy. Remember, data backup is paramount before undertaking this process. If you encounter persistent problems, seeking professional assistance may be necessary.