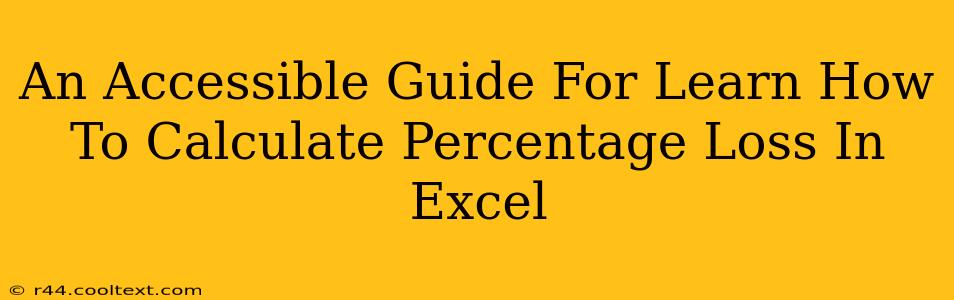Calculating percentage loss in Excel is a crucial skill for anyone working with financial data, sales figures, or investment portfolios. Whether you're tracking stock performance, analyzing business expenses, or monitoring project progress, understanding how to efficiently calculate percentage loss is essential. This guide provides a clear, step-by-step approach, making it accessible to users of all skill levels.
Understanding Percentage Loss
Before diving into the Excel formulas, let's clarify the concept of percentage loss. Percentage loss represents the decrease in a value relative to its original value, expressed as a percentage. It's calculated by finding the difference between the original value and the final value, then dividing that difference by the original value and multiplying by 100.
Formula: ((Original Value - Final Value) / Original Value) * 100
Calculating Percentage Loss in Excel: Methods and Examples
Excel offers several ways to calculate percentage loss, each with its own advantages. We'll explore the most common and efficient methods.
Method 1: Using a Simple Formula
This is the most straightforward approach, directly implementing the formula we discussed earlier.
Steps:
-
Set up your data: Create two columns, one for the "Original Value" and another for the "Final Value". Input your data into these columns.
-
Apply the formula: In a new column, enter the following formula, replacing "A1" and "B1" with the cell references containing your original and final values, respectively:
=((A1-B1)/A1)*100 -
Format as percentage: Select the cells containing the calculated percentage loss and format them as percentages. This will automatically display the results as percentages.
Example:
Let's say your original value (in cell A1) is 100 and your final value (in cell B1) is 80. The formula =((A1-B1)/A1)*100 would yield 20%, representing a 20% loss.
Method 2: Using Cell Referencing for Improved Readability
This method enhances readability and makes it easier to understand the calculations, especially when dealing with multiple data sets.
Steps:
-
Create helper columns: Besides the "Original Value" and "Final Value" columns, create additional columns for "Difference" and "Percentage Loss".
-
Calculate the difference: In the "Difference" column, subtract the "Final Value" from the "Original Value" using the formula
=A1-B1. -
Calculate the percentage loss: In the "Percentage Loss" column, divide the "Difference" by the "Original Value" and multiply by 100 using the formula
=C1/A1*100(assuming "Difference" is in column C). -
Format as percentage: Format the "Percentage Loss" column as percentages.
Method 3: Handling potential errors (Division by Zero)
If your original value is zero, the formula will result in an error (#DIV/0!). To prevent this, you can use the IFERROR function:
=IFERROR(((A1-B1)/A1)*100, "N/A")
This formula will display "N/A" instead of an error if the original value is zero. You can replace "N/A" with any other suitable value or leave it blank.
Advanced Techniques and Considerations
- Conditional Formatting: Highlight cells with significant percentage losses using Excel's conditional formatting feature. This provides visual cues for quick identification of problematic areas.
- Data Visualization: Create charts and graphs (like bar charts or line graphs) to visualize the percentage loss over time or across different categories. This makes it easier to understand trends and patterns.
- Large Datasets: For very large datasets, consider using Excel's built-in features for data analysis, such as PivotTables, to summarize and analyze percentage loss efficiently.
This guide provides a comprehensive overview of calculating percentage loss in Excel. By mastering these techniques, you'll be well-equipped to analyze your data effectively and make informed decisions. Remember to adapt these methods to your specific needs and always double-check your formulas and data for accuracy.