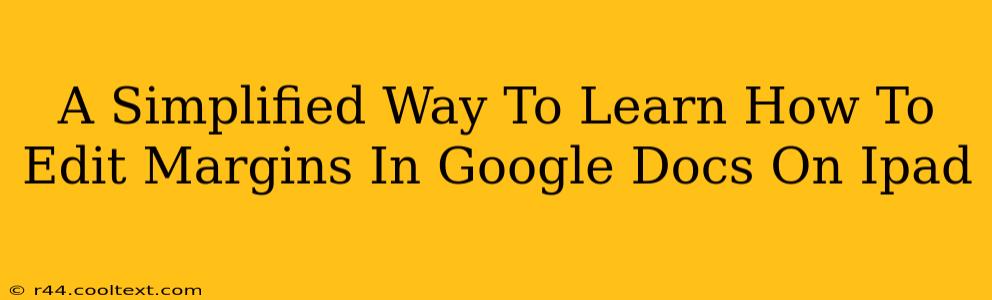Are you tired of wrestling with margins in Google Docs on your iPad? Do those pesky default settings keep messing up your perfectly crafted document? You're not alone! Many users find navigating the margin settings on the iPad version a little less intuitive than the desktop version. But fear not! This guide provides a simplified way to master margin editing on your iPad, so you can focus on your content, not the formatting.
Understanding Google Docs Margins on iPad
Before we dive into the how, let's quickly cover the why. Margins define the blank space around the text in your document. Proper margins are crucial for readability, professionalism, and printing. Google Docs offers customizable margins, allowing you to adjust them to your specific needs, whether you're creating a formal report, a casual letter, or anything in between.
Accessing the Margin Settings
This is where things get easy! There are no complicated menus to navigate. Here's the straightforward way to access and modify your margins:
-
Open your Google Doc: Launch the Google Docs app on your iPad and open the document you wish to edit.
-
Locate the "Page setup" Button: Tap the three vertical dots (More Options) in the upper right corner of the screen. A menu will appear.
-
Select "Page setup": You'll see a list of options. Choose "Page setup".
-
Adjust your margins: A new menu appears with various margin options. You can choose from presets like "Normal," "Wide," "Narrow," or "Custom." If you need precise control, select "Custom margins" and enter your preferred measurements (in inches or centimeters) for top, bottom, left, and right margins.
-
Save your changes: Once you’ve made your adjustments, tap "Done." Your Google Doc will now reflect your new margin settings.
Troubleshooting Common Margin Issues
-
Margins not saving: Ensure you tap "Done" after making your changes. If the issue persists, try closing and reopening the document.
-
Unexpected margin changes: Sometimes, templates or pre-existing formatting can affect margins. Carefully review your document's formatting and try resetting it to a default template if necessary.
-
Inconsistent margins across pages: Check for section breaks in your document, which can cause independent margin settings. Remove or adjust section breaks accordingly.
Optimizing Your Workflow for Efficient Margin Editing
-
Use keyboard shortcuts (if applicable): While the iPad version might not have the same range of keyboard shortcuts as the desktop version, exploring any available shortcuts can streamline your workflow.
-
Create a custom margin template: If you frequently use specific margin settings, consider creating a template with those settings pre-defined. This saves time and ensures consistency.
Conclusion: Mastering Margins Made Easy
Editing margins in Google Docs on your iPad doesn't have to be a frustrating experience. By following these simple steps and troubleshooting tips, you can quickly and efficiently adjust your margins, ensuring your documents are perfectly formatted every time. Now go forth and create flawlessly margined masterpieces!