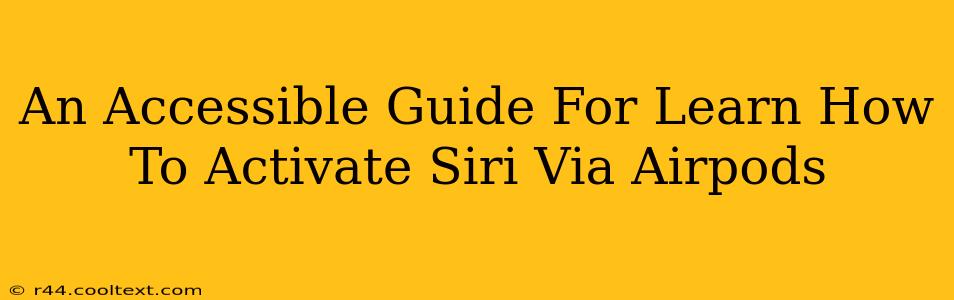AirPods have revolutionized the way we interact with our iPhones and other Apple devices. Their seamless integration and intuitive design make them incredibly popular. But did you know you can activate Siri on your AirPods with just a simple voice command or a tap? This guide provides an accessible walkthrough of how to activate Siri using your AirPods, catering to all levels of tech proficiency.
Why Use Siri with Your AirPods?
Activating Siri through your AirPods offers unparalleled convenience. Imagine dictating a text message while driving, making a hands-free call during a workout, or setting a reminder without even touching your phone. These are just a few of the many advantages Siri with AirPods provides. It's about maximizing your productivity and minimizing distractions.
How to Activate Siri on AirPods: A Step-by-Step Guide
Activating Siri on your AirPods is straightforward, but there are a couple of ways to do it, depending on your AirPods generation and your iOS settings.
Method 1: Using Voice Activation ("Hey Siri")
This is the most convenient method. It allows you to activate Siri hands-free with a simple voice command.
-
Ensure "Hey Siri" is Enabled: Go to your iPhone's Settings > Siri & Search. Make sure the toggle for "Listen for 'Hey Siri'" is turned ON. You might need to go through a quick setup process to teach your iPhone your voice.
-
Activate Siri: Once enabled, simply say "Hey Siri" while your AirPods are connected to your iPhone. You should hear a tone indicating Siri is listening. Then, issue your command, such as "Call Mom," "Set a timer for 15 minutes," or "What's the weather?"
Method 2: Using a Tap or Press on the AirPods Stem (AirPods Pro and AirPods (2nd generation and later) only)
For AirPods Pro and AirPods (2nd generation and later), you can also activate Siri using a tap or press on the AirPods stem.
-
Customize Your Controls: Go to your iPhone's Settings > Bluetooth. Select your AirPods from the list of connected devices. Tap the "i" icon next to your AirPods.
-
Select the Siri option: Under "Double-Press AirPod," choose either the "Siri" or "Play/Pause" option. Choosing "Siri" means that double-pressing the stem on either AirPod activates Siri.
Troubleshooting Tips
- AirPods Not Connected: Ensure your AirPods are properly connected to your iPhone. Check your Bluetooth settings.
- Siri Not Responding: Try restarting your AirPods and your iPhone. Check your internet connection. Sometimes, background noise can interfere with Siri's ability to hear your voice. Try speaking clearly in a quieter environment.
- "Hey Siri" Not Working: Make sure "Listen for 'Hey Siri'" is enabled in your settings. Re-train your voice if prompted.
Optimizing Your AirPods and Siri Experience
For the best Siri experience with your AirPods:
- Keep your AirPods charged: A low battery can affect Siri's performance.
- Maintain a clear line of sight (for "Hey Siri"): Obstacles or distance can reduce Siri's responsiveness.
- Speak clearly and concisely: This helps ensure accurate recognition of your commands.
By following these steps, you can effortlessly integrate Siri into your AirPods experience, unlocking a world of hands-free convenience and efficiency. Remember to regularly update your iOS software to ensure you have the latest features and bug fixes. Happy listening!