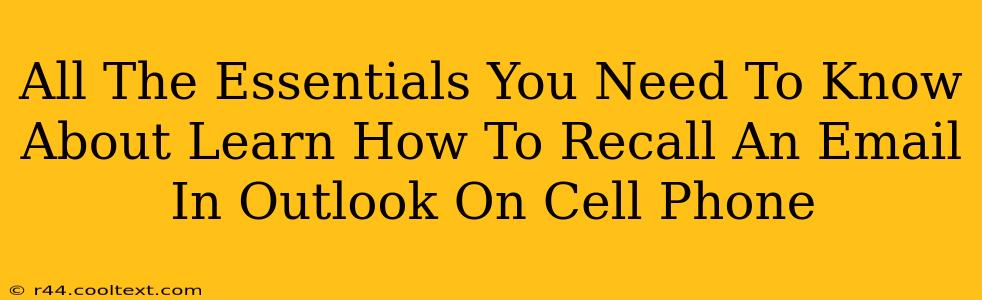Recalling an email after you've sent it is a lifesaver. Whether you spotted a typo, included the wrong attachment, or sent it to the wrong person entirely, knowing how to recall an email in Outlook on your cell phone can prevent embarrassing or even damaging situations. This guide will walk you through the process step-by-step.
Understanding Email Recall Limitations
Before we dive into the how-to, it's crucial to understand the limitations of Outlook's recall feature:
- It's not foolproof: The recipient must have their Outlook settings configured to allow recall. If they're using a different email client (like Gmail) or have disabled the recall option, your attempt will likely fail.
- Speed is key: The sooner you try to recall the email, the higher your chances of success. The recipient needs to not have already opened the email.
- It's not truly "undeleting": The recall essentially replaces the original email with a new one indicating that the sender has requested it be deleted. This new email will only be seen if the recipient has configured their Outlook to accept recall requests. The original message may still be in their deleted items folder if they had opened it.
How to Recall an Email in Outlook on Your Cell Phone
The process varies slightly depending on your Outlook mobile app version, but the general steps remain similar. These instructions are a general guide, and specific steps may vary depending on your phone's operating system (Android or iOS) and the version of the Outlook app you are using. Always refer to your specific app's help section for precise details.
Step 1: Locate the Sent Email
Open the Outlook mobile app and navigate to your "Sent Items" folder. Find the email you wish to recall.
Step 2: Access the Recall Options
This step is crucial and may differ slightly depending on your Outlook app version. You'll typically need to tap and hold the email, or select the three dots (ellipsis) menu next to the email. Look for an option that mentions "Recall," "Undo Send," or something similar. If you don't see an option to recall, it might be because your email server doesn't support the feature.
Step 3: Initiate the Recall Process
Once you've selected the recall option, Outlook will typically present you with a few choices:
- Delete the original email: This option aims to delete the message from both your inbox and the recipient's mailbox. As mentioned, it's not a guaranteed deletion.
- Replace the original email: You may have the option to replace the original email with a corrected version. This is an excellent choice when you've made a small error.
Step 4: Confirmation
You'll likely receive a confirmation message indicating whether the recall attempt was successful or not. Remember, a failure doesn't always mean the email remains accessible; it just means the recall request was not processed.
Tips for Avoiding Email Recalls
The best way to deal with sending an email you regret is to avoid sending it in the first place! Here are some helpful tips:
- Use the "Draft" feature: Compose your email as a draft and review it carefully before hitting send. Take your time!
- Proofread thoroughly: Double-check for spelling and grammatical errors, as well as the recipient's email address.
- Use the "BCC" option when appropriate: For group emails, use the BCC (Blind Carbon Copy) field to protect recipients' privacy and avoid reply-all chaos.
By understanding the limitations and following the steps above, you can successfully recall emails in Outlook on your cell phone and prevent potential communication mishaps. Remember, while this feature is incredibly useful, it's always better to be careful and thorough before sending an email.