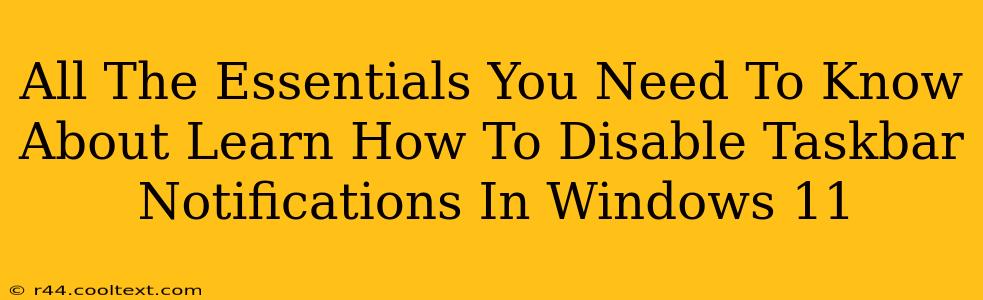Windows 11, while visually appealing and packed with features, can sometimes be overwhelming with its constant stream of notifications. These pop-ups, while intended to keep you informed, can also be distracting and disruptive to your workflow. Fortunately, regaining control over your notification experience is easier than you think. This guide will walk you through how to disable taskbar notifications in Windows 11, providing you with a more peaceful and productive computing environment.
Understanding Windows 11 Notifications
Before diving into the disabling process, let's understand the different types of notifications you might encounter on your Windows 11 taskbar:
- System Notifications: These are crucial messages from Windows itself, alerting you to important system events, updates, or errors. Disabling these entirely isn't recommended.
- App Notifications: These are notifications sent by individual applications you've installed, ranging from email updates to social media alerts. These are the ones you'll likely want to manage most carefully.
- Toast Notifications: These are the classic pop-up notifications that appear briefly on your screen. They're often used for less urgent updates.
Methods to Disable Taskbar Notifications in Windows 11
There are several ways to control and disable taskbar notifications in Windows 11, catering to different levels of notification management:
1. Managing Notifications for Individual Apps
This is the most granular approach, allowing you to customize notification settings for each application independently.
Steps:
- Open the Settings app (Windows key + I).
- Click on System, then select Notifications.
- Scroll down to the Notifications from apps and other senders section.
- You'll see a list of your installed applications. Toggle the switch next to each app to turn its notifications on or off. You can also choose to receive notifications quietly or show banners.
This method provides the best level of control, allowing you to silence noisy apps while keeping important system notifications active.
2. Disabling Notification Center Pop-ups (Toast Notifications)
While you can't entirely disable system notifications, you can prevent the annoying pop-ups that often accompany them.
Steps:
- Open Settings (Windows key + I).
- Go to System > Notifications.
- Under Notifications, toggle the switch for Show notifications on the lock screen to the Off position. This eliminates toast notifications from appearing on the lock screen. Consider doing the same for Show notifications on the taskbar.
3. Utilizing Focus Assist (formerly Quiet Hours)
Focus Assist is a powerful feature allowing you to silence all notifications for a specified period. This is perfect for focused work sessions or when you need a break from the constant stream of updates.
Steps:
- Click the Action Center icon (speech bubble) in the taskbar.
- Select Focus assist.
- Choose from pre-set options like "Priority only" (allowing only prioritized notifications) or "Alarms only". You can also customize your Focus assist settings.
Pro Tip: Set up Focus Assist using the Settings app (System > Focus assist) for more advanced customization. This allows scheduling automatic Focus Assist sessions for optimized productivity.
4. Using Third-Party Notification Managers (Advanced Users)
For advanced users requiring even more control, several third-party notification managers offer expanded customization options. However, use caution when installing third-party software. Always download from trusted sources to avoid malware.
Conclusion: A Quieter Windows 11 Experience
By utilizing these methods, you can significantly reduce the number of distracting notifications on your Windows 11 taskbar. Remember to find the balance that works best for you – maintaining important system notifications while silencing less critical app alerts for a more focused and productive computing experience. Experiment with these techniques and find the perfect notification settings to create your ideal Windows 11 environment.