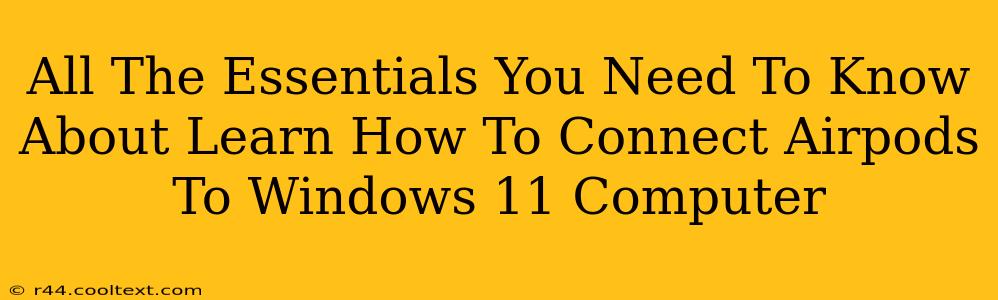Connecting your AirPods to your Windows 11 computer might seem daunting at first, but it's actually a straightforward process. This guide will walk you through every step, ensuring a seamless connection and a great audio experience. We'll cover troubleshooting common issues, too, so you can get back to listening to your favorite music or podcasts without interruption.
Connecting Your AirPods to Windows 11: A Step-by-Step Guide
Step 1: Put your AirPods in pairing mode. Open the AirPods case near your Windows 11 computer with the AirPods inside. Make sure your AirPods aren't already connected to another device. For most AirPods models, this involves taking the AirPods out of the case and holding down the button on the back of the case until the light starts flashing white.
Step 2: Access Bluetooth settings on your Windows 11 PC. Click the Start button, then go to Settings (the gear icon). Select Bluetooth & devices. Make sure Bluetooth is turned On.
Step 3: Locate your AirPods. Your Windows 11 computer will begin searching for available Bluetooth devices. Once your AirPods appear in the list (they might be listed as "AirPods" or a similar name), select them.
Step 4: Complete the connection. Windows 11 will automatically attempt to pair with your AirPods. You might need to confirm the connection on your computer screen. Once connected, you should see your AirPods listed as a connected device under the "Bluetooth & devices" section.
Step 5: Enjoy your audio! Now you can start playing audio through your AirPods. Your Windows 11 computer should automatically default to using your AirPods for audio output. If not, you can change the output device in your sound settings.
Troubleshooting Common AirPods Connection Problems
Sometimes, connecting your AirPods to Windows 11 might not go as smoothly as planned. Here are some common issues and their solutions:
AirPods Not Appearing in the Bluetooth Devices List:
- Check your AirPods battery: Ensure your AirPods and the charging case have sufficient battery life. Low battery can prevent them from being detected.
- Restart your computer: A simple restart can often resolve minor Bluetooth connectivity glitches.
- Restart your AirPods: Put your AirPods back in their case, wait a few seconds, then take them out and try pairing again.
- Check distance: Make sure your AirPods and your computer are within a reasonable Bluetooth range (typically around 30 feet).
- Check for interference: Other electronic devices might interfere with the Bluetooth connection. Try moving away from potential sources of interference.
Poor Audio Quality:
- Check audio settings: Make sure your AirPods are selected as the default audio output device in your Windows 11 sound settings.
- Update drivers: Outdated Bluetooth drivers can cause audio issues. Check for driver updates on the Windows Update page.
Intermittent Connection:
- Check for interference: As mentioned before, interference from other devices can disrupt the connection.
- Update your AirPods firmware: Ensure your AirPods have the latest firmware. This can be done through the settings on your Apple device (if you have one) or through the official Apple Support website.
Optimizing Your AirPods Experience on Windows 11
For the best audio experience, consider these tips:
- Adjust volume levels: Balance the volume on your computer and your AirPods for optimal sound.
- Experiment with EQ settings: Windows 11 offers equalizer settings that can customize your audio output.
- Explore spatial audio: Depending on your AirPods model, you might be able to leverage spatial audio features for a more immersive experience. (Check your AirPods specifications)
By following these steps and troubleshooting tips, you'll successfully connect your AirPods to your Windows 11 computer and enjoy a seamless listening experience. Remember, patience and persistence are key! If you continue to have trouble, you can always refer to Apple's official support website for further assistance.