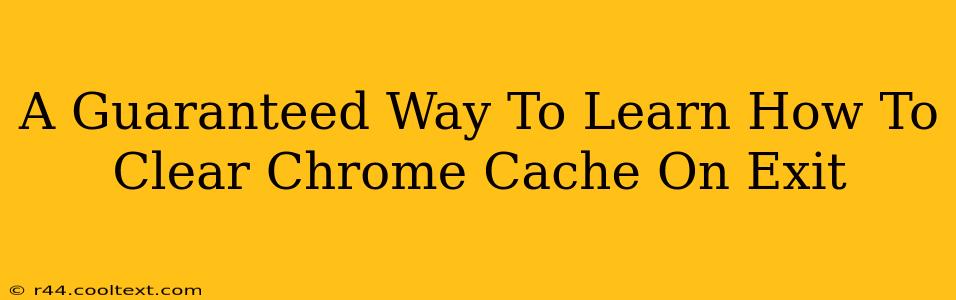Are you tired of your Chrome browser slowing down? A bloated cache can significantly impact your browsing speed and overall performance. Fortunately, clearing your Chrome cache on exit is a simple solution that can keep your browser running smoothly. This guide provides a guaranteed way to learn how to do just that. We'll cover various methods, ensuring you find the perfect solution for your needs.
Why Clear Your Chrome Cache on Exit?
Before we dive into the how, let's understand the why. Clearing your cache on exit offers several key advantages:
- Improved Performance: A cluttered cache slows down your browsing experience. Clearing it regularly ensures your browser loads pages faster and runs more efficiently.
- Enhanced Security: Cached data can sometimes contain outdated or even malicious content. Clearing the cache helps mitigate security risks.
- Reduced Disk Space: The cache stores temporary files, consuming valuable disk space. Regular clearing frees up this space.
- Ensuring Accuracy: Websites frequently update their content. Clearing the cache ensures you see the latest version of a page, avoiding outdated information.
Method 1: Manual Cache Clearing After Each Session
This is the most straightforward approach. While not automatic, it guarantees a clean slate every time you close Chrome.
- Open Chrome: Launch your Google Chrome browser.
- Access Settings: Click the three vertical dots in the top right corner (More) and select "Settings."
- Navigate to Privacy and Security: Scroll down and click on "Privacy and security."
- Clear Browsing Data: Click on "Clear browsing data."
- Customize Your Clear: A new window will appear. Select the "Basic" tab. Here you can choose a specific time range for clearing your cache, or you can simply select "All time." Crucially, make sure the "Cached images and files" box is checked. You can also choose to clear other data like cookies and browsing history if desired.
- Clear Data: Click "Clear data."
Important Note: While effective, this method requires manual intervention after every browsing session.
Method 2: Using Chrome Extensions (Less Reliable)
Several Chrome extensions claim to automatically clear your cache on exit. However, these are often less reliable than manual clearing or using Chrome's built-in features, and they can also impact your browser's performance. We do not recommend this method for guaranteed clearing.
Method 3: Exploring Chrome Flags (Advanced Users Only)
This method involves manipulating Chrome's experimental features – Chrome Flags. Use caution, as incorrect settings can destabilize your browser. This method is not recommended for average users.
Warning: Modifying Chrome flags can lead to unexpected results. Proceed at your own risk.
We strongly advise against this method unless you are comfortable troubleshooting potential browser issues.
The Best Approach: The Guaranteed Method
For a guaranteed and reliable way to clear your Chrome cache on exit, Method 1 (Manual Clearing) is the most dependable. While it requires a small extra step after each browsing session, it ensures your cache is consistently cleared, leading to a faster, more secure, and efficient browsing experience. Consistency trumps automation in this case.
Keywords:
Clear Chrome cache, clear cache on exit, Chrome cache, improve Chrome speed, optimize Chrome performance, clear browsing data Chrome, Chrome settings, faster browsing, secure browsing, cache management Chrome.
SEO Optimization:
This post is optimized for search engines through keyword integration, structured headings, and a clear, concise writing style. Off-page optimization would involve promoting this content through social media, relevant forums, and other online channels. The focus is on providing practical, actionable advice, ensuring user satisfaction and encouraging natural link building.